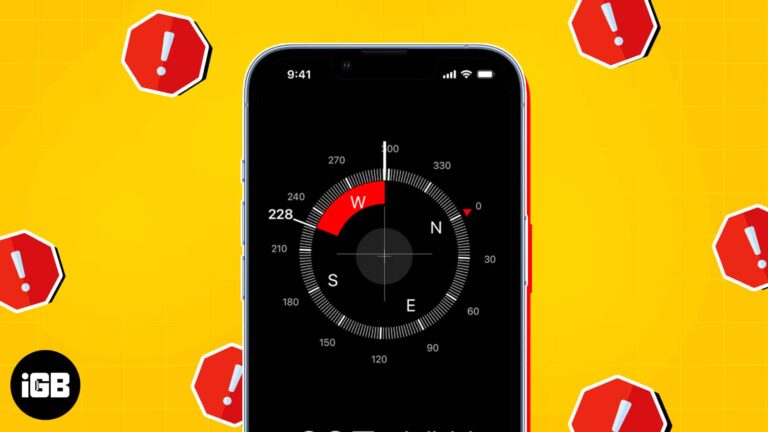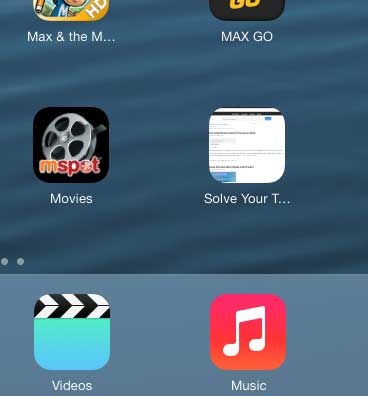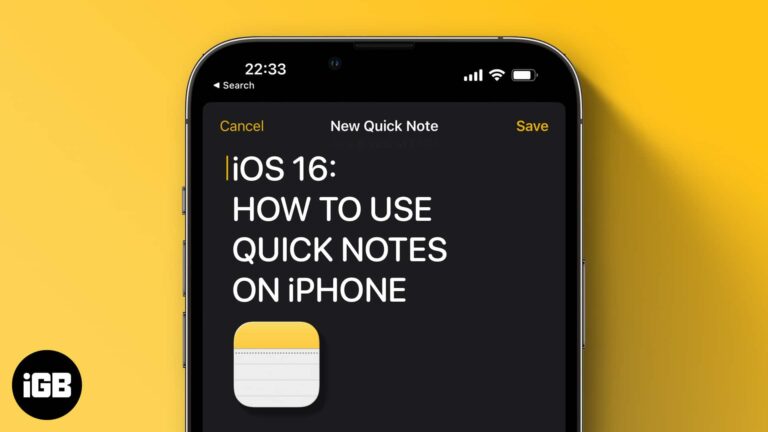Как установить Docker на Windows 10: пошаговое руководство
Если вы хотите запустить Docker на своей машине с Windows 10, вы попали по адресу. Docker — это мощный инструмент для создания, развертывания и управления контейнерами, который может значительно облегчить вам жизнь разработчика. Всего за несколько шагов вы будете готовы начать использовать Docker для оптимизации рабочего процесса разработки. Давайте начнем!
Как установить Docker на Windows 10
В этом разделе мы проведем вас через простой процесс установки Docker в вашей системе Windows 10. К концу этих шагов у вас будет установленный и готовый к использованию Docker Desktop.
Шаг 1: Загрузите Docker Desktop
Сначала зайдите на сайт Docker и загрузите Docker Desktop для Windows.
Перейдите на сайт Docker по адресу и нажмите кнопку «Загрузить для Windows». Это загрузит установщик на ваш компьютер.
Программы для Windows, мобильные приложения, игры - ВСЁ БЕСПЛАТНО, в нашем закрытом телеграмм канале - Подписывайтесь:)
Шаг 2: Запустите установщик
Затем запустите установщик Docker Desktop, который вы только что скачали.
Найдите загруженный файл, обычно в папке «Загрузки», и дважды щелкните его, чтобы начать процесс установки. Следуйте инструкциям на экране, чтобы завершить установку. Обязательно разрешите установщику внести изменения на ваше устройство, если будет предложено.
Шаг 3: Установка необходимых компонентов
Установщик попросит установить необходимые компоненты, такие как WSL 2. Подтвердите установку.
Для работы Docker Desktop требуется Windows Subsystem for Linux 2 (WSL 2). Установщик проведет вас через этот процесс, и вам может потребоваться перезагрузить компьютер во время процесса.
Шаг 4: Запустите Docker Desktop
После установки запустите Docker Desktop из меню «Пуск».
Найдите Docker Desktop в меню «Пуск» или воспользуйтесь функцией поиска, чтобы найти его. Щелкните по нему, чтобы открыть Docker Desktop. Вы увидите маленький значок кита в системном трее, указывающий на то, что Docker запущен.
Шаг 5: Завершите настройку
Следуйте инструкциям по первоначальной настройке в Docker Desktop.
Docker Desktop предложит вам выполнить начальную настройку. Это включает вход с вашим Docker ID или создание его, если у вас его нет. После входа Docker готов к использованию!
После выполнения этих шагов Docker Desktop будет полностью установлен и готов к работе на вашем компьютере с Windows 10. Теперь вы можете начать сборку, отправку и запуск своих приложений в контейнерах.
Советы по установке Docker на Windows 10
-
Включить виртуализацию: Убедитесь, что виртуализация включена в настройках BIOS. Без этого Docker не будет работать правильно.
-
Проверьте системные требования: Убедитесь, что ваша версия Windows 10 поддерживает WSL 2, так как более старые версии могут быть несовместимы.
-
Использовать Docker ID: Создайте Docker ID для доступа к дополнительным функциям, таким как Docker Hub, где вы можете найти общедоступные образы контейнеров.
-
Регулярно обновляйте: Обновляйте Docker Desktop, чтобы использовать новейшие функции и исправления безопасности.
-
Документы Docker: Добавьте в закладки документацию Docker (https://docs.docker.com/) для получения удобной справочной информации по устранению любых неполадок.
Часто задаваемые вопросы
Что такое Докер?
Docker — это платформа, которая позволяет разработчикам создавать, развертывать и управлять контейнерами, представляющими собой легкие автономные модули, содержащие все необходимое для запуска приложения.
Докер бесплатный?
Да, Docker предлагает бесплатную версию для индивидуальных разработчиков и небольших команд. Также есть платные планы с дополнительными функциями для предприятий.
Зачем мне нужен WSL 2?
WSL 2 обеспечивает более эффективную и совместимую среду для запуска контейнеров Linux в Windows.
Можно ли запустить Docker на старых версиях Windows?
Docker Desktop требует Windows 10 64-bit с определенными обновлениями. Более старые версии могут быть несовместимы.
Как узнать, запущен ли Docker?
Вы можете проверить, запущен ли Docker, посмотрев на значок кита в системном трее. Вы также можете открыть командную строку и ввести docker –version, чтобы проверить установку.
Краткое содержание
- Загрузите Docker Desktop.
- Запустите установщик.
- Установите необходимые компоненты, такие как WSL 2.
- Запустите Docker Desktop.
- Завершите настройку.
Заключение
Установка Docker на Windows 10 станет проще простого, если следовать этим шагам. Docker упрощает управление вашими приложениями, а наличие его на вашем компьютере с Windows открывает целый мир возможностей для разработки и развертывания. После настройки не забудьте изучить обширную документацию Docker и ресурсы сообщества. Всегда есть что-то новое для изучения или проблема для решения, что делает Docker бесценным инструментом для современных разработчиков. Так что установите Docker и начните изучать возможности контейнеров уже сегодня! Для получения дополнительной информации вы всегда можете вернуться на сайт Docker или просмотреть форумы и руководства для дальнейшего чтения. Счастливого Dockerizing!
Программы для Windows, мобильные приложения, игры - ВСЁ БЕСПЛАТНО, в нашем закрытом телеграмм канале - Подписывайтесь:)