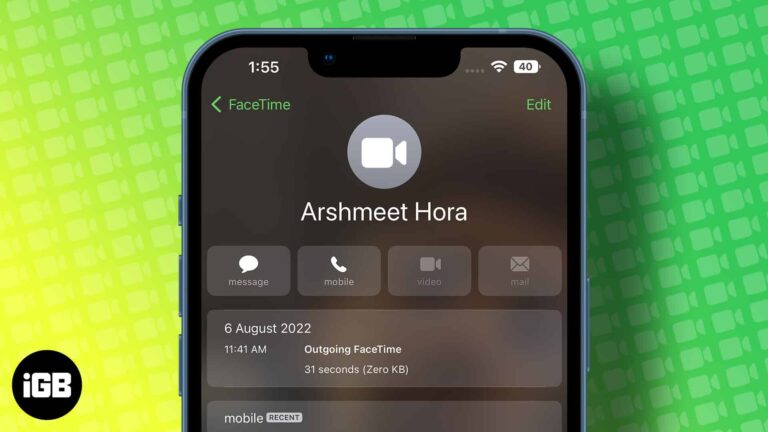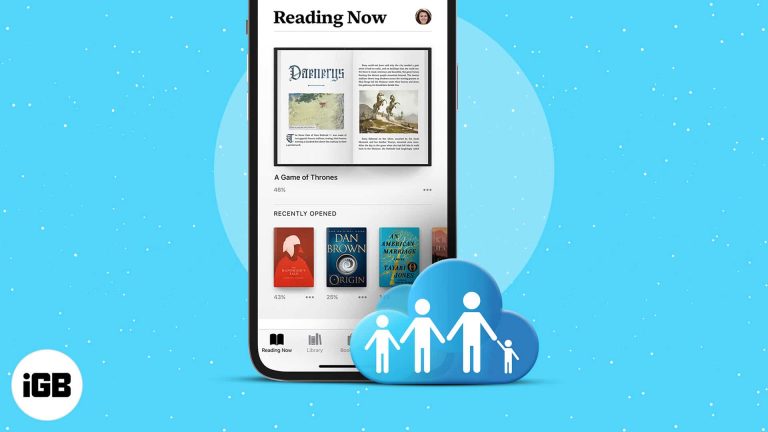Как установить драйвер Bluetooth в Windows 11: пошаговое руководство
Чтобы установить драйвер Bluetooth в Windows 11, вам нужно использовать диспетчер устройств, чтобы найти устройство Bluetooth и обновить его драйвер. Этот процесс гарантирует, что в вашей системе установлен последний драйвер Bluetooth, что позволит вашим периферийным устройствам Bluetooth работать правильно. Давайте начнем с пошагового руководства, чтобы это произошло!
Как установить драйвер Bluetooth в Windows 11
Выполнив эти шаги, вы успешно установите драйвер Bluetooth в своей системе Windows 11. Это позволит вам без труда подключить все ваши устройства Bluetooth.
Шаг 1: Откройте диспетчер устройств.
Нажмите сочетание клавиш Windows + X и выберите «Диспетчер устройств» из списка.
Диспетчер устройств — это инструмент, с помощью которого вы можете управлять всем оборудованием, подключенным к вашему компьютеру, включая устройства Bluetooth.
Программы для Windows, мобильные приложения, игры - ВСЁ БЕСПЛАТНО, в нашем закрытом телеграмм канале - Подписывайтесь:)
Шаг 2: Найдите раздел Bluetooth
В окне «Диспетчер устройств» найдите и разверните раздел «Bluetooth».
В этом разделе перечислены все устройства и адаптеры Bluetooth, установленные на вашем компьютере. Если вы не видите этот раздел, ваш Bluetooth может быть отключен или может возникнуть проблема с оборудованием.
Шаг 3: Щелкните правой кнопкой мыши по Bluetooth-адаптеру.
Щелкните правой кнопкой мыши свой адаптер Bluetooth и выберите «Обновить драйвер».
Это действие приведет к появлению нового окна, в котором вы сможете выполнить поиск обновленного программного обеспечения драйвера.
Шаг 4: Автоматический поиск драйверов
Выберите «Автоматический поиск драйверов».
Теперь Windows выполнит поиск в Интернете последней версии драйвера для вашего адаптера Bluetooth и автоматически установит ее, если найдет.
Шаг 5: Перезагрузите компьютер.
После установки драйвера перезагрузите компьютер.
Перезагрузка помогает вашей системе применить изменения и обеспечить правильную работу нового драйвера.
После выполнения этих шагов ваш драйвер Bluetooth должен быть обновлен, что позволит вам без проблем подключать периферийные устройства Bluetooth.
Советы по установке драйвера Bluetooth в Windows 11
- Перед обновлением драйверов убедитесь, что ваша Windows 11 обновлена до последней версии.
- Если Windows не может найти драйвер автоматически, посетите веб-сайт производителя, чтобы загрузить его вручную.
- Если вы не можете найти адаптер Bluetooth в диспетчере устройств, убедитесь, что он включен.
- Если во время установки возникнут проблемы, воспользуйтесь средством устранения неполадок в Windows 11.
- Временно отключите антивирусное программное обеспечение, чтобы избежать помех во время процесса обновления драйверов.
Часто задаваемые вопросы
Как узнать, правильно ли установлен драйвер Bluetooth?
Вы можете проверить диспетчер устройств в разделе Bluetooth. Если нет желтых восклицательных знаков, ваш драйвер установлен правильно.
Почему мой адаптер Bluetooth не отображается в диспетчере устройств?
Это может быть вызвано несколькими причинами, включая отключенный Bluetooth, устаревшую версию Windows или аппаратную проблему. Убедитесь, что Bluetooth включен, и проверьте наличие аппаратных проблем.
Могу ли я установить драйверы Bluetooth с сайта производителя?
Да, загрузка напрямую с сайта производителя может гарантировать наличие последней версии драйвера, если обновления Windows не работают.
Зачем мне обновлять драйвер Bluetooth?
Обновление обеспечивает совместимость с новыми устройствами, повышает производительность и устраняет любые существующие ошибки или проблемы.
Безопасно ли обновлять драйверы автоматически?
Да, использование Центра обновления Windows для поиска драйверов, как правило, безопасно и рекомендуется, поскольку оно обеспечивает совместимость с вашей системой.
Краткое содержание
- Откройте диспетчер устройств.
- Найдите раздел Bluetooth.
- Щелкните правой кнопкой мыши по адаптеру Bluetooth.
- Автоматический поиск драйверов.
- Перезагрузите компьютер.
Заключение
Установка драйвера Bluetooth в Windows 11 может показаться сложной задачей, но выполнение этих простых шагов упрощает ее. Обеспечение актуальности драйвера Bluetooth имеет решающее значение для бесперебойной работы беспроводных устройств. Помните, что поддержание системы в актуальном состоянии может предотвратить множество проблем. Если у вас возникнут проблемы, обратитесь к этому руководству или ресурсам поддержки Microsoft. Так что вперед, обновите эти драйверы и наслаждайтесь бесперебойным подключением к вашим устройствам Bluetooth!
Программы для Windows, мобильные приложения, игры - ВСЁ БЕСПЛАТНО, в нашем закрытом телеграмм канале - Подписывайтесь:)