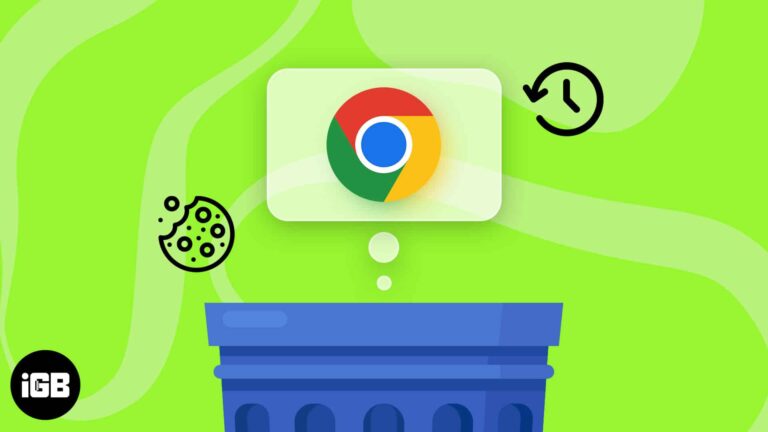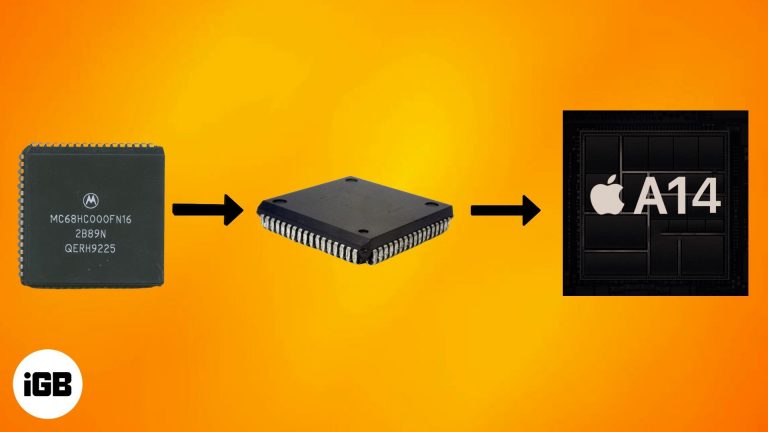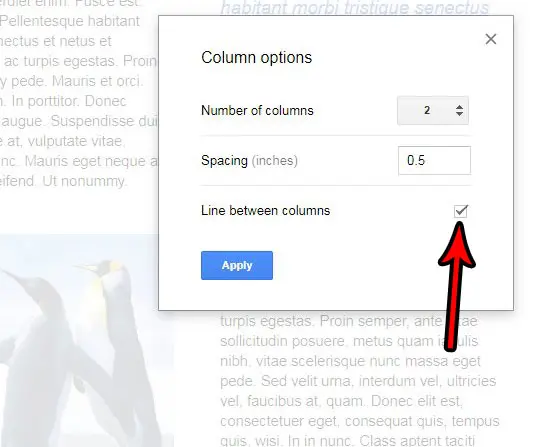Как установить драйвер Wi-Fi в Windows 10: пошаговое руководство
Установить драйвер Wi-Fi в Windows 10 относительно просто. Вам необходимо скачать драйвер с сайта производителя, установить его и перезагрузить компьютер. Следуйте инструкциям ниже, чтобы обеспечить бесперебойную работу вашего Wi-Fi.
Пошаговое руководство: как установить драйвер Wi-Fi в Windows 10
Это пошаговое руководство поможет вам загрузить и установить драйвер Wi-Fi на компьютер с Windows 10. К концу у вас будет правильно работающее Wi-Fi-соединение.
Шаг 1. Определите свой адаптер Wi-Fi
Сначала определите марку и модель вашего адаптера Wi-Fi.
Знание особенностей вашего адаптера Wi-Fi имеет решающее значение для загрузки правильного драйвера. Эту информацию можно найти в диспетчере устройств в разделе «Сетевые адаптеры».
Программы для Windows, мобильные приложения, игры - ВСЁ БЕСПЛАТНО, в нашем закрытом телеграмм канале - Подписывайтесь:)
Шаг 2. Загрузите драйвер
Затем посетите сайт производителя и загрузите последнюю версию драйвера для вашего адаптера Wi-Fi.
Такие производители, как Intel, Realtek и Broadcom, предлагают драйверы прямо на своих веб-сайтах. Обязательно загрузите драйвер, соответствующий номеру модели вашего адаптера и вашей версии Windows 10.
Шаг 3. Удалите старый драйвер
Перед установкой нового драйвера лучше удалить старый из диспетчера устройств.
Щелкните правой кнопкой мыши адаптер Wi-Fi в диспетчере устройств, выберите «Удалить устройство» и подтвердите. Это гарантирует отсутствие конфликтов между старыми и новыми драйверами.
Шаг 4. Установите новый драйвер
Теперь откройте загруженный файл драйвера и следуйте инструкциям на экране, чтобы установить его.
Большинство файлов драйверов поставляются с установщиком, который поможет вам выполнить весь процесс. Обратите внимание на все подсказки и при необходимости нажмите «Далее».
Шаг 5. Перезагрузите компьютер.
Наконец, перезагрузите компьютер, чтобы применить изменения.
Перезапуск необходим, поскольку он позволяет новому драйверу полностью интегрироваться с системой, гарантируя правильную работу вашего Wi-Fi-соединения.
После выполнения этих шагов ваш адаптер Wi-Fi должен стать полностью функциональным. Теперь вы можете подключиться к любой доступной беспроводной сети.
Советы по установке драйвера Wi-Fi в Windows 10
- Всегда создавайте точку восстановления системы, прежде чем вносить существенные изменения, например устанавливать новые драйверы.
- Убедитесь, что на вашем компьютере установлена последняя версия операционной системы, чтобы избежать проблем с совместимостью.
- Используйте проводное соединение Ethernet во время процесса установки, чтобы не потерять доступ к Интернету.
- Сохраните копию старого драйвера на случай, если вам понадобится выполнить откат.
- Регулярно проверяйте наличие обновлений драйверов для поддержания оптимальной производительности.
Часто задаваемые вопросы
Почему мой драйвер Wi-Fi не устанавливается?
Иногда проблемы совместимости или неполная загрузка могут привести к сбою установки. Убедитесь, что вы загружаете правильный драйвер для вашего конкретного адаптера Wi-Fi и версии Windows.
Могу ли я использовать универсальный драйвер для моего адаптера Wi-Fi?
Хотя универсальные драйверы могут работать, для обеспечения оптимальной производительности и стабильности лучше использовать драйвер производителя.
Нужно ли сначала удалить старый драйвер?
Обычно рекомендуется удалить старый драйвер, чтобы избежать конфликтов и обеспечить плавную установку нового драйвера.
Что делать, если мой адаптер Wi-Fi не указан в диспетчере устройств?
Если вашего адаптера Wi-Fi нет в списке, возможно, он отключен или подключен неправильно. Проверьте подключения оборудования и включите адаптер в диспетчере устройств.
Как часто мне следует обновлять драйвер Wi-Fi?
Обновление драйвера Wi-Fi каждые несколько месяцев или каждый раз при выпуске нового обновления может помочь обеспечить максимальную производительность и безопасность вашей сети.
Краткое содержание
- Определите свой адаптер Wi-Fi.
- Загрузите драйвер.
- Удалите старый драйвер.
- Установите новый драйвер.
- Перезагрузите компьютер.
Заключение
Установка драйвера Wi-Fi в Windows 10 — это простой процесс, обеспечивающий постоянное подключение вашего компьютера к Интернету. Следуя инструкциям, описанным в этом руководстве, вы сможете быстро и эффективно обновить драйвер Wi-Fi, что приведет к более стабильной и быстрой работе Интернета. Если у вас возникнут какие-либо проблемы, не забудьте посетить веб-сайт производителя, чтобы получить советы по устранению неполадок, или обратиться за помощью на онлайн-форумы. Регулярное обновление драйвера Wi-Fi — это небольшая задача, которая может значительно улучшить вашу работу на компьютере. Удачного серфинга!
Программы для Windows, мобильные приложения, игры - ВСЁ БЕСПЛАТНО, в нашем закрытом телеграмм канале - Подписывайтесь:)