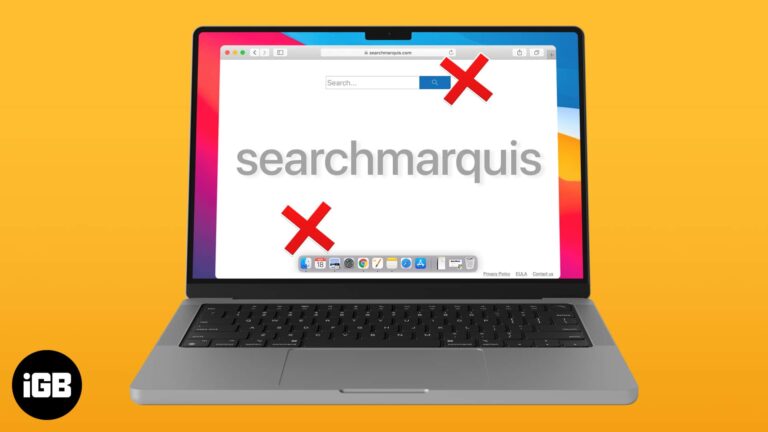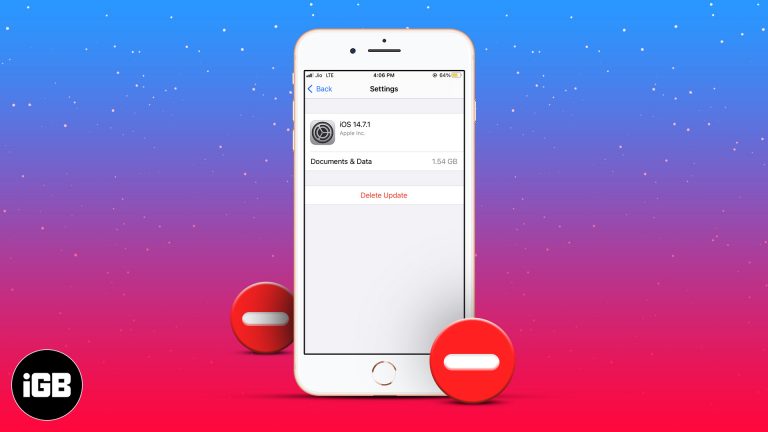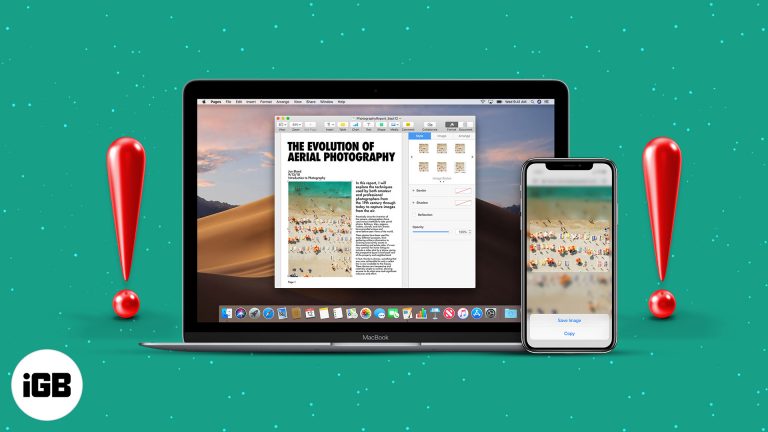Как установить драйвер Wi-Fi в Windows 11: пошаговое руководство по установке
Установить драйвер Wi-Fi в Windows 11 довольно просто. Вам необходимо загрузить правильный драйвер для вашего сетевого адаптера, а затем установить его. Как правило, это включает в себя несколько шагов: проверка модели вашего адаптера, загрузка драйвера и запуск процесса установки. Выполните следующие действия, чтобы обеспечить бесперебойную работу Wi-Fi.
Как установить драйвер Wi-Fi в Windows 11
Установка драйвера Wi-Fi гарантирует, что ваш компьютер сможет подключаться к беспроводным сетям. Следующие шаги проведут вас через весь процесс от начала до конца.
Шаг 1. Проверьте модель сетевого адаптера
Во-первых, вам нужно узнать модель вашего сетевого адаптера.
Откройте диспетчер устройств, щелкнув правой кнопкой мыши кнопку «Пуск» и выбрав «Диспетчер устройств». Найдите «Сетевые адаптеры» и запишите имя вашего адаптера Wi-Fi.
Программы для Windows, мобильные приложения, игры - ВСЁ БЕСПЛАТНО, в нашем закрытом телеграмм канале - Подписывайтесь:)
Шаг 2. Загрузите правильный драйвер
Затем перейдите на сайт производителя, чтобы найти драйвер.
Перейдите на веб-сайт производителя вашего сетевого адаптера (например, Intel, Broadcom и т. д.), введите модель вашего адаптера и загрузите последнюю версию драйвера для Windows 11. Во избежание каких-либо проблем убедитесь, что вы выбрали надежный источник.
Шаг 3. Установите драйвер
Найдите загруженный файл драйвера и запустите установку.
Откройте загруженный файл и следуйте инструкциям на экране, чтобы установить драйвер Wi-Fi. Возможно, вам придется перезагрузить компьютер во время или после процесса.
Шаг 4. Включите адаптер Wi-Fi.
Убедитесь, что ваш адаптер Wi-Fi включен.
Вернитесь в диспетчер устройств, щелкните правой кнопкой мыши адаптер Wi-Fi и выберите «Включить», если он еще не включен. Это гарантирует, что ваш компьютер будет использовать только что установленный драйвер.
Шаг 5. Подключитесь к сети Wi-Fi.
Наконец, подключитесь к сети Wi-Fi.
Нажмите значок Wi-Fi на панели задач, выберите свою сеть и при необходимости введите пароль. Теперь ваш компьютер должен подключиться к Интернету с помощью нового драйвера.
После того, как вы выполнили эти шаги, ваш Wi-Fi должен работать без сбоев. Если у вас возникнут какие-либо проблемы, еще раз проверьте, что вы загрузили правильный драйвер и правильно выполнили шаги установки.
Советы по установке драйвера Wi-Fi в Windows 11
- Всегда загружайте драйверы с официального сайта производителя, чтобы избежать вредоносного ПО.
- Регулярно обновляйте драйверы, чтобы обеспечить оптимальную производительность.
- Используйте встроенный инструмент Центра обновления Windows для автоматической проверки обновлений драйверов.
- Сделайте резервную копию вашей системы перед установкой новых драйверов на случай, если что-то пойдет не так.
- Если вы не уверены в модели вашего сетевого адаптера, обратитесь к руководству по эксплуатации вашего компьютера или на веб-сайте поддержки.
Часто задаваемые вопросы
Как узнать модель сетевого адаптера?
Откройте диспетчер устройств, разверните «Сетевые адаптеры» и найдите указанный там адаптер Wi-Fi.
Могу ли я использовать Центр обновления Windows для установки драйвера Wi-Fi?
Да, вы можете. Откройте «Настройки» > «Центр обновления Windows» > «Проверить наличие обновлений», и Windows может найти и установить правильный драйвер.
Что делать, если после установки драйвера мой Wi-Fi по-прежнему не работает?
Попробуйте перезагрузить компьютер и убедиться, что адаптер Wi-Fi включен в диспетчере устройств. Если это по-прежнему не работает, возможно, вам придется устранить неполадки или обратиться в службу поддержки.
Нужно ли сначала удалить старый драйвер?
Обычно установка нового драйвера заменяет старый, но если у вас возникнут проблемы, вы можете удалить старый драйвер через диспетчер устройств перед установкой нового.
Могу ли я установить драйвер без доступа в Интернет?
Да, вы можете загрузить драйвер на другое устройство, перенести его через USB, а затем установить на свой компьютер с Windows 11.
Краткое содержание
- Проверьте модель сетевого адаптера.
- Загрузите правильный драйвер.
- Установите драйвер.
- Включите адаптер Wi-Fi.
- Подключитесь к сети Wi-Fi.
Заключение
Установка драйвера Wi-Fi в Windows 11 — это простой процесс, который гарантирует, что ваш компьютер будет поддерживать надежное соединение с беспроводными сетями. Выполнив действия, описанные в этом руководстве, вы сможете легко обновить или установить необходимые драйверы. Обеспечение актуальности драйверов — это все равно, что настраивать компьютер, обеспечивая бесперебойную работу.
Если у вас возникнут какие-либо проблемы или возникнут конкретные вопросы, не стесняйтесь обращаться к часто задаваемым вопросам или обращаться за дополнительной помощью. Правильно установленные драйверы Wi-Fi имеют решающее значение для бесперебойной и эффективной работы в Интернете.
Для дальнейшего чтения вы можете изучить руководства по устранению неполадок или дополнительные настройки сетевых адаптеров. Проактивный подход может избавить вас от многих головных болей в будущем. Теперь приступайте к настройке Wi-Fi!
Программы для Windows, мобильные приложения, игры - ВСЁ БЕСПЛАТНО, в нашем закрытом телеграмм канале - Подписывайтесь:)