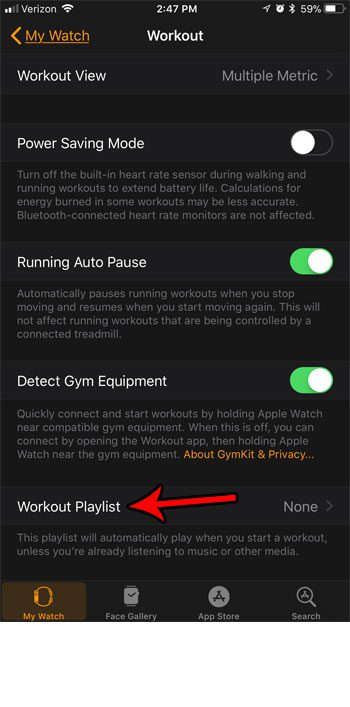Как установить драйвер WiFi в Windows 11: пошаговое руководство
Если у вас возникли проблемы с WiFi в Windows 11, установка или обновление драйвера WiFi обычно может исправить их. Это руководство проведет вас через шаги по установке драйвера WiFi, гарантируя, что вы сможете уверенно выполнить каждый шаг.
Как установить драйвер WiFi в Windows 11
Это обеспечит правильную работу вашего WiFi, независимо от того, устанавливаете ли вы новый драйвер или обновляете существующий. Давайте начнем!
Шаг 1: Откройте диспетчер устройств.
Сначала вам необходимо получить доступ к диспетчеру устройств.
Для этого щелкните правой кнопкой мыши кнопку «Пуск» и выберите в меню «Диспетчер устройств». В диспетчере устройств вы можете управлять всеми драйверами оборудования, включая драйвер WiFi.
Программы для Windows, мобильные приложения, игры - ВСЁ БЕСПЛАТНО, в нашем закрытом телеграмм канале - Подписывайтесь:)
Шаг 2: Найдите сетевые адаптеры
В диспетчере устройств найдите раздел «Сетевые адаптеры». Разверните его, чтобы увидеть все ваши сетевые устройства.
Ваш адаптер WiFi должен быть указан здесь. Имя может включать такие термины, как «Wireless» или «WiFi».
Шаг 3: Щелкните правой кнопкой мыши по вашему WiFi-адаптеру.
Щелкните правой кнопкой мыши по адаптеру WiFi, указанному в разделе «Сетевые адаптеры», и выберите «Обновить драйвер».
Откроется новое окно, в котором вы сможете обновить программное обеспечение драйвера.
Шаг 4: Выберите способ обновления
Выберите «Автоматический поиск драйверов» или «Выполнить поиск драйверов на этом компьютере».
Если у вас есть подключение к Интернету, выберите «Автоматический поиск драйверов». Если вы загрузили драйвер вручную, выберите «Выполнить поиск драйверов на этом компьютере».
Шаг 5: Следуйте инструкциям по установке драйвера.
Для завершения установки драйвера следуйте инструкциям на экране.
Система проведет вас через процесс установки, который обычно включает в себя нажатие кнопки «Далее» несколько раз.
Шаг 6: Перезагрузите компьютер.
После установки драйвера перезагрузите компьютер, чтобы изменения вступили в силу.
Этот шаг имеет решающее значение для обеспечения корректной работы вашего нового драйвера.
После выполнения этих шагов ваш WiFi должен работать без сбоев. Если это не так, вам, возможно, придется заняться устранением неполадок или проверить, установлена ли у вас правильная версия драйвера.
Советы по установке драйвера WiFi в Windows 11
Вот несколько полезных советов, которые помогут обеспечить бесперебойный процесс установки:
- Всегда загружайте драйверы с официального сайта производителя вашего компьютера или WiFi-адаптера.
- Обновляйте систему, чтобы избежать проблем с совместимостью.
- Создайте точку восстановления перед установкой новых драйверов на случай, если что-то пойдет не так.
- По возможности используйте проводное соединение при обновлении драйвера WiFi, чтобы избежать проблем с подключением.
- Если автоматическое обновление не удалось, попробуйте загрузить драйвер вручную с сайта производителя.
Часто задаваемые вопросы
Что делать, если моего драйвера WiFi нет в диспетчере устройств?
Возможно, вам придется проверить, правильно ли подключен ваш адаптер Wi-Fi, или попробовать переустановить его.
Могу ли я установить драйвер без подключения к интернету?
Да, но вам придется загрузить драйвер на другое устройство и перенести его через USB.
Как часто следует обновлять драйвер WiFi?
Обновляйте драйверы при возникновении проблем с подключением или при выходе новой версии.
Что делать, если обновление драйвера не решило проблемы с WiFi?
Рассмотрите возможность отката к предыдущей версии драйвера или проверки оборудования на наличие проблем.
Могу ли я использовать стороннее программное обеспечение для обновления драйверов?
Хотя это и возможно, безопаснее использовать официальные драйверы с сайта производителя.
Краткое содержание
- Откройте диспетчер устройств.
- Найдите сетевые адаптеры.
- Щелкните правой кнопкой мыши по вашему WiFi-адаптеру.
- Выберите способ обновления.
- Следуйте инструкциям по установке драйвера.
- Перезагрузите компьютер.
Заключение
Установка драйвера WiFi в Windows 11 проста, но важно внимательно следовать каждому шагу. Убедитесь, что вы загружаете драйверы из надежных источников и не пропускаете перезагрузку. Это руководство снабдит вас знаниями для решения проблем с драйверами WiFi, чтобы вы могли наслаждаться бесперебойной работой в Интернете. Для дальнейшего чтения вы можете изучить статьи по устранению неполадок или посетить страницу поддержки производителя вашего адаптера WiFi. Приятного серфинга!
Программы для Windows, мобильные приложения, игры - ВСЁ БЕСПЛАТНО, в нашем закрытом телеграмм канале - Подписывайтесь:)