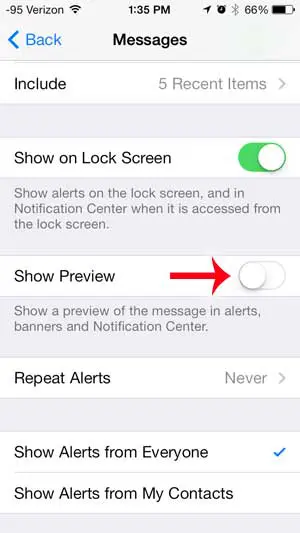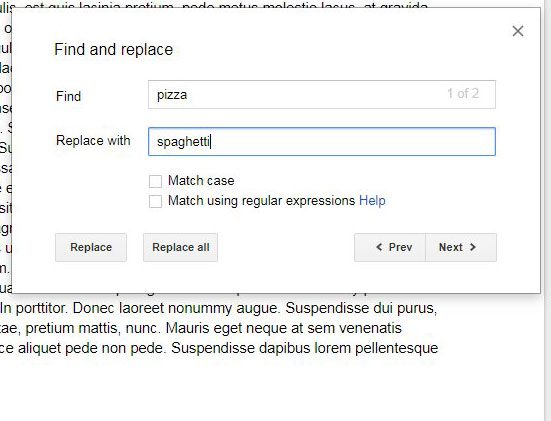Как установить драйверы на Windows 11: пошаговое руководство для начинающих
Установка драйверов в Windows 11 имеет решающее значение для связи вашего оборудования с вашим ПК. Это руководство проведет вас через процесс установки драйверов вручную или через Центр обновления Windows. Выполнив эти шаги, ваши устройства должны работать гладко и эффективно.
Пошаговое руководство по установке драйверов в Windows 11
Шаги ниже помогут вам установить драйверы на Windows 11, гарантируя правильную работу вашего оборудования. Независимо от того, обновляете ли вы драйверы или устанавливаете их в первый раз, это руководство охватывает все аспекты.
Шаг 1: Откройте «Настройки».
Начните с открытия приложения «Параметры» на ПК с Windows 11.
Вы можете сделать это быстро, нажав «Windows + I» на клавиатуре. Должно появиться окно «Параметры», предоставляющее вам доступ к различным конфигурациям вашей системы.
Программы для Windows, мобильные приложения, игры - ВСЁ БЕСПЛАТНО, в нашем закрытом телеграмм канале - Подписывайтесь:)
Шаг 2: Перейдите в Центр обновления Windows.
Перейдите в раздел «Центр обновления Windows» в разделе «Параметры».
В приложении «Параметры» нажмите «Обновление и безопасность», затем выберите «Центр обновления Windows» на боковой панели. Здесь вы будете управлять всеми обновлениями, включая драйверы.
Шаг 3: Проверьте наличие обновлений
Нажмите кнопку «Проверить наличие обновлений».
Windows автоматически выполнит поиск любых доступных обновлений, включая обновления драйверов. Этот процесс может занять несколько минут, поскольку он сканирует последние обновления.
Шаг 4: Установите доступные обновления
Нажмите «Установить» для получения доступных обновлений драйверов.
Если обновления драйверов найдены, вы увидите их в списке. Нажмите кнопку «Установить» рядом с каждым обновлением, чтобы начать установку. Для завершения процесса обновления может потребоваться перезагрузка системы.
Шаг 5: использование диспетчера устройств для ручной установки
Откройте диспетчер устройств, щелкнув правой кнопкой мыши меню «Пуск» и выбрав «Диспетчер устройств».
В диспетчере устройств найдите устройство, которое необходимо обновить, щелкните его правой кнопкой мыши и выберите «Обновить драйвер». Вы можете выполнить автоматический поиск обновленного программного обеспечения драйвера или просмотреть программное обеспечение драйвера на своем компьютере.
Шаг 6: Перезагрузите компьютер.
Перезагрузите компьютер, чтобы убедиться, что новые драйверы применены.
Перезагрузка завершает процесс установки и гарантирует, что ваше оборудование использует новые установленные драйверы.
После выполнения этих шагов ваше оборудование должно работать эффективно с установленными последними драйверами. Центр обновления Windows и Диспетчер устройств предоставляют два эффективных способа поддержания вашей системы в актуальном состоянии.
Советы по установке драйверов в Windows 11
- Создать резервную копию: Перед установкой драйверов убедитесь, что у вас есть резервная копия вашей системы. Это защитит ваши данные в случае, если что-то пойдет не так.
- Используйте веб-сайты производителей: Для получения самых последних драйверов посетите веб-сайт производителя. У них часто есть последние драйверы, доступные для загрузки.
- Регулярно обновляйте свою систему: Регулярно проверяйте наличие обновлений Windows, чтобы убедиться, что в вашей системе установлены последние исправления безопасности и обновления драйверов.
- Удалить старые драйверы: Если у вас возникли проблемы, удалите старую версию драйвера перед установкой новой. Это может помочь предотвратить конфликты.
- Используйте проверенные источники: Загружайте драйверы только из надежных источников, чтобы избежать вредоносного ПО или несовместимых драйверов.
Часто задаваемые вопросы по установке драйверов в Windows 11
Как часто следует обновлять драйверы?
Обычно следует обновлять драйверы, когда возникает заметная проблема с производительностью или после крупного обновления Windows. Не обязательно обновлять их постоянно.
Можно ли установить драйверы автоматически?
Да, Windows Update может автоматически находить и устанавливать драйверы для большинства оборудования. Это самый простой и безопасный метод для большинства пользователей.
Что делать, если обновление драйвера вызывает проблемы?
Вы можете откатиться к предыдущей версии драйвера через диспетчер устройств. Щелкните правой кнопкой мыши устройство, перейдите в «Свойства» и выберите опцию «Откатить драйвер» на вкладке «Драйвер».
Нужно ли перезагружать компьютер после установки драйверов?
Да, для полного применения новых драйверов и вступления всех изменений в силу часто требуется перезагрузка.
Можно ли установить драйверы без подключения к интернету?
Да, вы можете вручную загрузить драйверы с другого ПК и перенести их через USB, а затем с помощью диспетчера устройств установить их на свой автономный ПК.
Краткое содержание
- Откройте «Настройки».
- Перейдите в Центр обновления Windows.
- Проверьте наличие обновлений.
- Установите доступные обновления.
- Используйте диспетчер устройств для ручной установки.
- Перезагрузите компьютер.
Заключение
Установка драйверов в Windows 11 — это простой процесс, который гарантирует оптимальную работу вашего оборудования. Независимо от того, выбираете ли вы автоматизированный подход через Центр обновления Windows или устанавливаете их вручную через Диспетчер устройств, поддержание драйверов в актуальном состоянии является ключом к поддержанию работоспособности и эффективности системы.
Не забывайте создавать резервные копии и использовать надежные источники для загрузок. Если что-то пойдет не так, откат драйверов всегда возможен. Для дальнейшего чтения вы можете изучить, как устранить распространенные проблемы с драйверами или углубиться в конкретные требования к драйверам для различного оборудования. Теперь, когда вы знаете, как устанавливать драйверы в Windows 11, вы можете поддерживать бесперебойную и эффективную работу своего ПК. Удачной работы с компьютером!
Программы для Windows, мобильные приложения, игры - ВСЁ БЕСПЛАТНО, в нашем закрытом телеграмм канале - Подписывайтесь:)