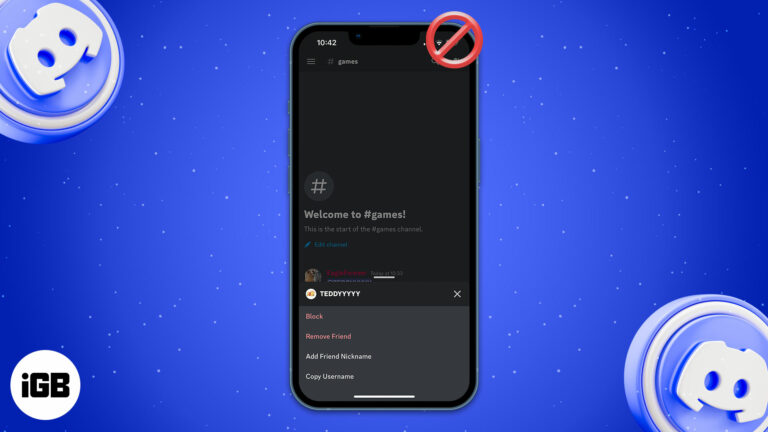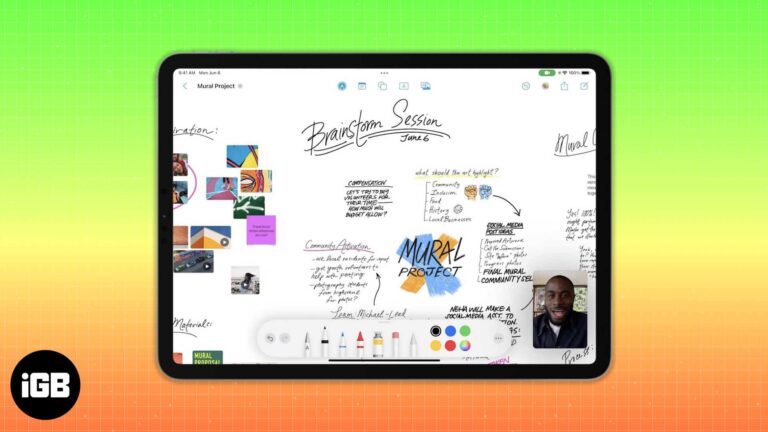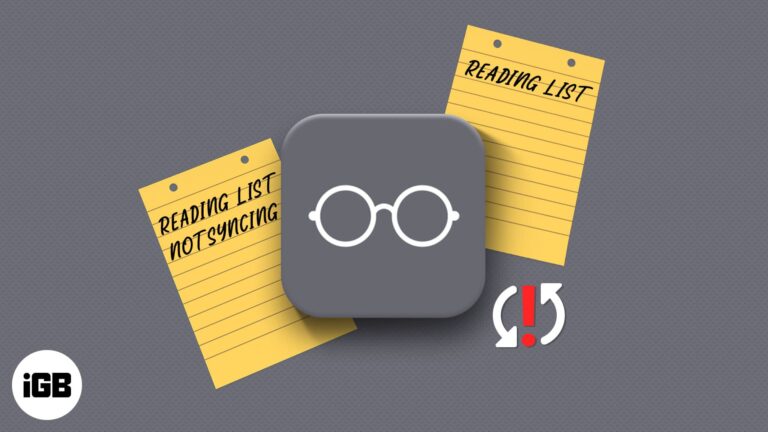Как установить два разных обоев на двух мониторах. Настройка Windows 11
Хотите оживить свое рабочее пространство, установив на каждом мониторе разные обои? Его очень легко настроить в Windows 11. Просто выберите изображения, щелкните правой кнопкой мыши на рабочем столе и настройте параметры. Вы мгновенно получите уникальный вид на каждом экране!
Как установить два разных обоев на двух мониторах Windows 11
Выполнив эти шаги, вы сможете установить разные обои для каждого из ваших мониторов, используя настройки Windows 11.
Шаг 1. Щелкните правой кнопкой мыши на рабочем столе.
Сначала щелкните правой кнопкой мыши в любом месте рабочего стола.
Откроется контекстное меню с различными опциями.
Программы для Windows, мобильные приложения, игры - ВСЁ БЕСПЛАТНО, в нашем закрытом телеграмм канале - Подписывайтесь:)
Шаг 2. Выберите «Персонализация».
В контекстном меню нажмите «Персонализировать».
Откроется настройки персонализации, в которых вы сможете изменить различные аспекты рабочего стола, включая обои.
Шаг 3. Перейдите в настройки фона.
В настройках «Персонализация» перейдите в раздел «Фон».
Эта область позволяет вам выбирать обои и управлять настройками дисплея.
Шаг 4. Выберите изображения
Нажмите кнопку «Обзор», чтобы выбрать изображения, которые вы хотите использовать в качестве обоев.
Вы можете выбрать несколько изображений, по одному для каждого монитора.
Шаг 5. Назначьте обои мониторам
Щелкните правой кнопкой мыши каждое изображение и выберите монитор, на котором вы хотите, чтобы изображение отображалось.
При этом для каждого монитора будут установлены разные обои, что придаст вашему рабочему столу индивидуальный вид.
После выполнения этих шагов вы увидите разные обои на своих двух мониторах. Это простой способ персонализировать рабочее пространство и сделать его более привлекательным.
Советы о том, как использовать два разных обоев на двух мониторах Windows 11
- Используйте изображения высокого разрешения: высококачественные изображения гарантируют, что ваши обои будут выглядеть четкими и четкими.
- Соответствуйте своей теме: выбирайте обои, которые дополняют друг друга, чтобы создать целостный образ.
- Упорядочьте значки на рабочем столе: расположите значки так, чтобы они не закрывали важные части обоев.
- Регулярное обновление: периодически меняйте обои, чтобы рабочее пространство было свежим.
- Используйте программное обеспечение для управления обоями: рассмотрите возможность использования такого программного обеспечения, как DisplayFusion, для более сложных настроек обоев.
Часто задаваемые вопросы
Могу ли я использовать разные разрешения для каждого монитора?
Да, вы можете. Windows 11 позволяет без проблем устанавливать обои для разных разрешений мониторов.
Как удалить обои с одного монитора?
Чтобы удалить обои, просто вернитесь к настройкам фона и установите для этого монитора сплошной цвет.
Могу ли я использовать анимированные обои?
Да, вы можете использовать такие приложения, как Wallpaper Engine, для установки анимированных обоев для каждого монитора.
Нужно ли мне для этого какое-то специальное программное обеспечение?
Нет, встроенных настроек в Windows 11 достаточно. Однако стороннее программное обеспечение может предложить больше возможностей настройки.
Какие форматы изображений я могу использовать?
Вы можете использовать распространенные форматы, такие как JPEG, PNG, BMP и GIF.
Краткое содержание
- Щелкните правой кнопкой мыши на рабочем столе: открыть контекстное меню.
- Выберите «Персонализировать»: доступ к настройкам персонализации.
- Зайдите в настройки фона: переход к настройкам обоев.
- Выберите изображения: выберите нужные обои.
- Назначение обоев мониторам: установка каждого изображения на соответствующий монитор.
Заключение
Настройка конфигурации с двумя мониторами с использованием различных обоев — это не только просто, но и отличный способ персонализировать свое рабочее пространство. Следуя этим простым шагам, вы сможете придать свежий и динамичный вид своему рабочему столу. Независимо от того, используете ли вы фотографии с высоким разрешением, тематические изображения или даже анимированные фоны, выбор за вами, и процесс выполняется быстро.
Найдите минутку, чтобы поэкспериментировать с различными комбинациями и найти идеальную настройку, которая повысит вашу продуктивность и настроение. Если вы заинтересованы в изучении дополнительных способов настройки работы с Windows 11, в Интернете доступно множество ресурсов и инструментов. Попробуйте и посмотрите, как небольшое изменение может существенно изменить вашу повседневную жизнь!
Программы для Windows, мобильные приложения, игры - ВСЁ БЕСПЛАТНО, в нашем закрытом телеграмм канале - Подписывайтесь:)