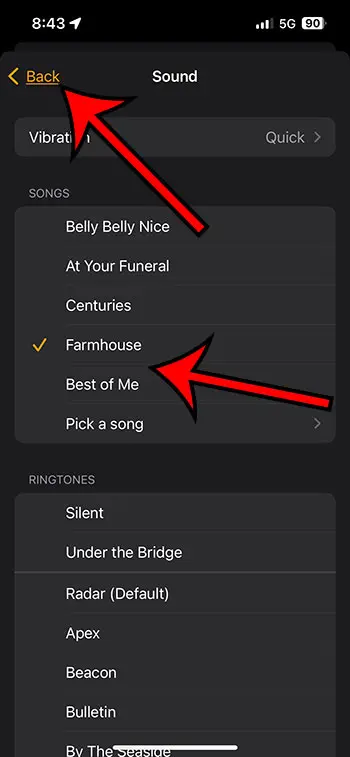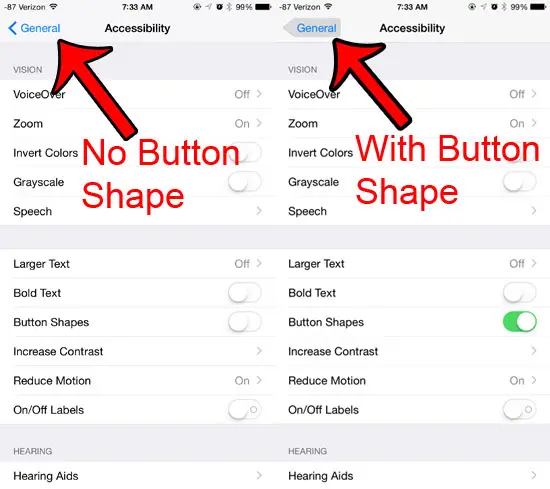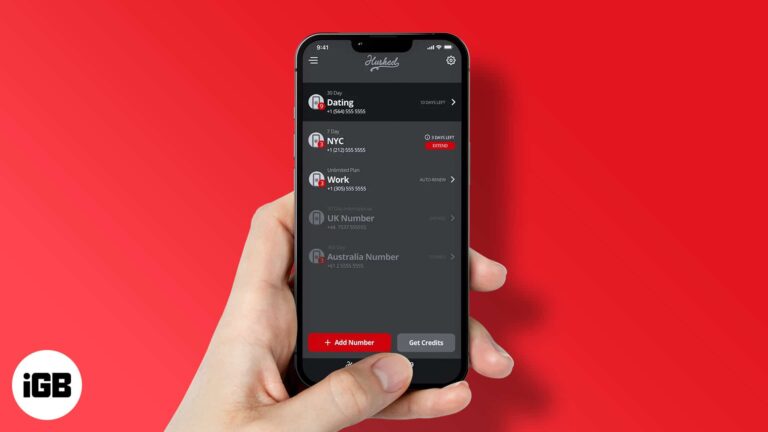Как установить Firefox на Windows 11: пошаговое руководство для начинающих
Установка Firefox на Windows 11 проста и удобна для пользователя. Это руководство проведет вас через процесс шаг за шагом, от загрузки установщика до успешного запуска браузера. К концу вы будете готовы к веб-серфингу с Firefox в кратчайшие сроки!
Как установить Firefox на Windows 11
В этом разделе вы узнаете, как загрузить и установить Firefox на свой компьютер с Windows 11. Выполните эти шаги, и Firefox будет запущен за считанные минуты.
Шаг 1: Загрузите установщик Firefox
Откройте ваш текущий веб-браузер и перейдите на официальный сайт Firefox по адресу www.mozilla.org.
Чтобы убедиться, что вы получаете последнюю и самую безопасную версию Firefox, всегда загружайте ее с официального сайта. Это помогает избежать вредоносного или нежелательного ПО.
Программы для Windows, мобильные приложения, игры - ВСЁ БЕСПЛАТНО, в нашем закрытом телеграмм канале - Подписывайтесь:)
Шаг 2: Нажмите кнопку «Загрузить».
Найдите и нажмите большую кнопку «Загрузить Firefox» на главной странице.
Сайт определит вашу операционную систему и предоставит соответствующую версию. Это гарантирует совместимость с Windows 11.
Шаг 3: Откройте установщик.
После завершения загрузки файла найдите файл установщика, который обычно находится в папке «Загрузки», и дважды щелкните по нему.
Открытие установщика может вызвать предупреждение безопасности. Это стандартно для любого файла, загруженного из интернета. Просто подтвердите, что вы хотите запустить файл.
Шаг 4: Выберите параметры установки
Когда откроется установщик, следуйте инструкциям на экране. Вы можете выбрать стандартную или пользовательскую установку.
Стандартная установка рекомендуется для большинства пользователей. Если вы предпочитаете больше контроля, пользовательская опция позволяет указать каталог установки и другие параметры.
Шаг 5: Дождитесь завершения установки.
Установщик сейчас скопирует необходимые файлы на ваш компьютер. Это может занять несколько минут.
В это время вы можете расслабиться или, возможно, почитать больше о функциях Firefox. Установщик сообщит вам, когда все будет готово.
Шаг 6: Запустите Firefox.
После завершения установки нажмите «Готово», чтобы закрыть установщик и запустить Firefox.
Если вы выбрали опцию немедленного запуска Firefox, он откроется автоматически. В противном случае вы можете найти его в меню «Пуск».
После выполнения этих шагов Firefox будет установлен на вашем компьютере с Windows 11. Теперь вы можете настроить его в соответствии со своими предпочтениями, импортировать закладки и начать просмотр.
Советы по установке Firefox на Windows 11
- Всегда загружайте Firefox с официального сайта Mozilla, чтобы быть уверенным в подлинности программного обеспечения.
- Регулярно обновляйте свой браузер, чтобы пользоваться новейшими функциями и улучшениями безопасности.
- Рассмотрите возможность входа в Firefox Sync, чтобы синхронизировать ваши закладки, пароли и историю на всех устройствах.
- Изучите обширную библиотеку расширений и тем Firefox, чтобы персонализировать свой просмотр.
- Сделайте Firefox браузером по умолчанию для бесперебойной работы в Интернете.
Часто задаваемые вопросы
Как обновить Firefox в Windows 11?
Firefox обычно обновляется автоматически. Чтобы обновить вручную, нажмите кнопку меню, перейдите в «Справка» и выберите «О Firefox». Браузер проверит наличие обновлений и установит их, если они доступны.
Совместим ли Firefox с Windows 11?
Да, Firefox полностью совместим с Windows 11. Он работает плавно и использует все возможности Windows 11.
Могу ли я импортировать закладки из другого браузера?
Да, Firefox позволяет импортировать закладки, историю и другие данные из других браузеров. Перейдите в меню, выберите «Библиотека», затем «Закладки» и нажмите «Импорт и резервное копирование».
Как сделать Firefox браузером по умолчанию в Windows 11?
Откройте Firefox, нажмите кнопку меню и перейдите в «Настройки». На панели «Общие» нажмите «Сделать браузером по умолчанию…», чтобы установить Firefox в качестве браузера по умолчанию.
Что делать, если Firefox не устанавливается?
Убедитесь, что вы загрузили установщик с официального сайта. Временно отключите все антивирусные программы и попробуйте запустить установщик от имени администратора.
Краткое содержание
- Загрузите установщик Firefox с сайта www.mozilla.org.
- Нажмите кнопку «Загрузить Firefox».
- Откройте загруженный файл установщика.
- Следуйте инструкциям по установке.
- Дождитесь завершения установки.
- Запустите Firefox.
Заключение
Установка Firefox на Windows 11 — это пустяк, и он открывает мир более быстрого, безопасного и более настраиваемого веб-браузинга. Выполнив шаги, описанные выше, вы установите Firefox в кратчайшие сроки. Не забывайте обновлять его и изучать его функции, чтобы получить максимальную отдачу от вашего опыта просмотра.
Для тех, кто любит настраивать свое ПО, Firefox предлагает множество расширений и тем для игры. Плюс, если вы пользователь нескольких устройств, Firefox Sync поддерживает все в гармонии. Если у вас возникнут какие-либо проблемы, раздел FAQ предоставит вам решения распространенных проблем.
Не ждите больше ни минуты – окунитесь в мир Firefox на вашем устройстве Windows 11 и насладитесь новым, эффективным и приятным приключением в браузере. Приятного серфинга!
Программы для Windows, мобильные приложения, игры - ВСЁ БЕСПЛАТНО, в нашем закрытом телеграмм канале - Подписывайтесь:)