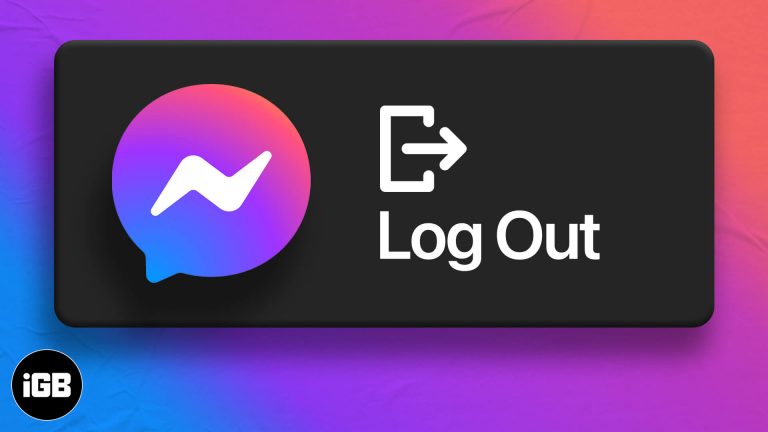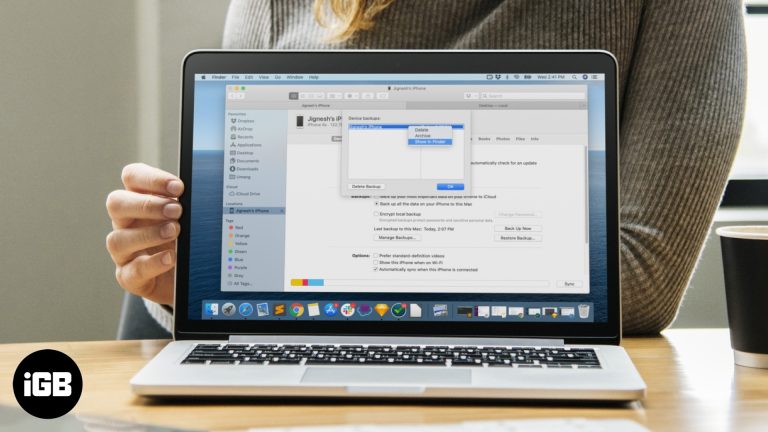Как установить Google Chrome на ноутбук с Windows 11: пошаговое руководство
Если вы настраиваете новый ноутбук или просто переходите на другой браузер, установка Google Chrome на ноутбук с Windows 11 очень проста. Всего за несколько шагов вы будете просматривать интернет с помощью одного из самых быстрых и популярных веб-браузеров.
Как установить Google Chrome на ноутбук Windows 11
В этом разделе мы расскажем вам, как настроить и запустить Google Chrome на вашем ноутбуке с Windows 11. Следуя этим инструкциям, вы сможете загрузить, установить и начать использовать Chrome в кратчайшие сроки.
Шаг 1: Откройте браузер Edge.
Сначала вам необходимо открыть браузер Microsoft Edge, который предустановлен на ноутбуках с Windows 11.
Edge — это браузер по умолчанию в Windows, который станет вашим шлюзом для загрузки Chrome. Просто нажмите на значок Edge, который обычно находится на панели задач.
Программы для Windows, мобильные приложения, игры - ВСЁ БЕСПЛАТНО, в нашем закрытом телеграмм канале - Подписывайтесь:)
Шаг 2: Посетите веб-сайт Google Chrome.
Введите «Google Chrome» в строке поиска Edge и нажмите Enter для поиска.
Найдите официальный сайт Google Chrome в результатах поиска. Вам следует избегать любых сторонних сайтов, чтобы убедиться, что вы получите правильный и безопасный установщик.
Шаг 3: Нажмите «Загрузить Chrome»
Находясь на сайте Google Chrome, найдите кнопку «Загрузить Chrome» и нажмите ее.
Это действие перенаправит вас на страницу, где загрузка должна начаться автоматически. Если этого не произошло, вам может потребоваться нажать на дополнительную ссылку для загрузки.
Шаг 4: Подтвердите загрузку
Появится всплывающее окно с просьбой подтвердить загрузку. Нажмите «Сохранить» или «Запустить».
Сохранение файла загрузит установщик на ваш ноутбук. Обычно это небольшой файл, загрузка которого не займет много времени, даже при медленном подключении.
Шаг 5: Откройте установщик.
После завершения загрузки найдите файл установщика (обычно он находится в папке «Загрузки») и дважды щелкните по нему.
Это запустит процесс настройки Google Chrome. Вы можете получить запрос безопасности с вопросом, хотите ли вы разрешить этому приложению вносить изменения на вашем устройстве — нажмите «Да».
Шаг 6: Следуйте инструкциям по установке
Следуйте инструкциям на экране для завершения установки. Нажмите «Далее» по мере необходимости.
Установщик сделает большую часть работы за вас. Он загрузит необходимые файлы и настроит Chrome на вашем ноутбуке. Это может занять несколько минут в зависимости от скорости вашего интернета.
Шаг 7: Запустите Chrome.
После завершения установки нажмите «Готово» или «Запустить», чтобы открыть Google Chrome.
Chrome теперь установлен на вашем ноутбуке и готов к использованию. Вы можете закрепить его на панели задач для легкого доступа в будущем.
После установки Google Chrome вы можете начать пользоваться им сразу же. Вас встретит экран приветствия, который позволит вам войти в систему, настроить параметры и импортировать закладки из другого браузера, если вы этого захотите.
Советы по установке Google Chrome на ноутбук с Windows 11
- Обеспечьте стабильное подключение к Интернету: Стабильное соединение сделает процесс загрузки и установки более быстрым и плавным.
- Избегайте сторонних сайтов: Всегда загружайте Chrome с официального сайта Google, чтобы быть уверенным в том, что вы получите правильный и безопасный установщик.
- Разрешить разрешения: Во избежание помех во время установки предоставьте необходимые разрешения при появлении соответствующего запроса.
- Поддерживайте свою систему в актуальном состоянии: Во избежание проблем с совместимостью убедитесь, что у вас установлена последняя версия Windows 11.
- Закрепить Chrome для быстрого доступа: После установки закрепите Google Chrome на панели задач для легкого доступа.
Часто задаваемые вопросы
Почему я не могу установить Google Chrome на свой ноутбук с Windows 11?
Это может быть связано с отсутствием прав администратора, нехваткой места на диске или проблемами с подключением к Интернету.
Можно ли бесплатно загрузить Google Chrome?
Да, Google Chrome — бесплатный веб-браузер.
Можно ли установить Google Chrome в качестве браузера по умолчанию в Windows 11?
Да, вы можете установить Chrome в качестве браузера по умолчанию, перейдя в Настройки > Приложения > Приложения по умолчанию.
Нужно ли удалять Edge перед установкой Chrome?
Нет, вам не нужно удалять Edge. Оба браузера могут сосуществовать на вашем ноутбуке.
Безопасно ли загружать Chrome с других сайтов?
Нет, всегда загружайте Chrome с официального сайта Google, чтобы убедиться в его безопасности и отсутствии вредоносных программ.
Краткое содержание
- Откройте браузер Edge.
- Посетите веб-сайт Google Chrome.
- Нажмите «Загрузить Chrome».
- Подтвердите загрузку.
- Откройте установщик.
- Следуйте инструкциям по установке.
- Запустите Chrome.
Заключение
Установка Google Chrome на ваш ноутбук с Windows 11 — это простой процесс, который займет всего несколько минут. Следуя шагам, описанным в этом руководстве, вы сможете легко перейти на Chrome и наслаждаться более быстрым и надежным просмотром.
Не забывайте всегда загружать программное обеспечение с официальных сайтов, чтобы обеспечить безопасность и надежность. После установки Chrome не стесняйтесь исследовать его многочисленные функции, такие как расширения и параметры синхронизации, которые могут повысить вашу производительность.
Если вы нашли это руководство полезным, поделитесь им с друзьями или семьей, которым также может быть полезно узнать, как установить Google Chrome на свой ноутбук с Windows 11. Приятного просмотра!
Программы для Windows, мобильные приложения, игры - ВСЁ БЕСПЛАТНО, в нашем закрытом телеграмм канале - Подписывайтесь:)