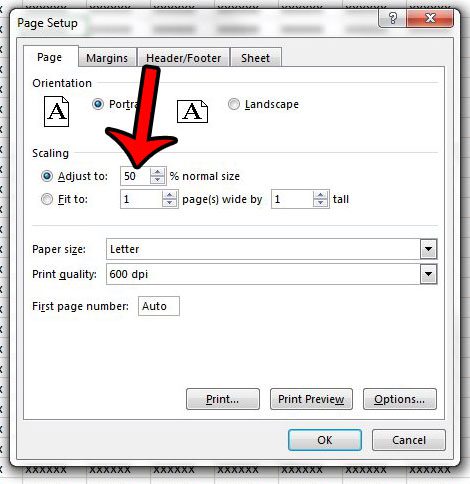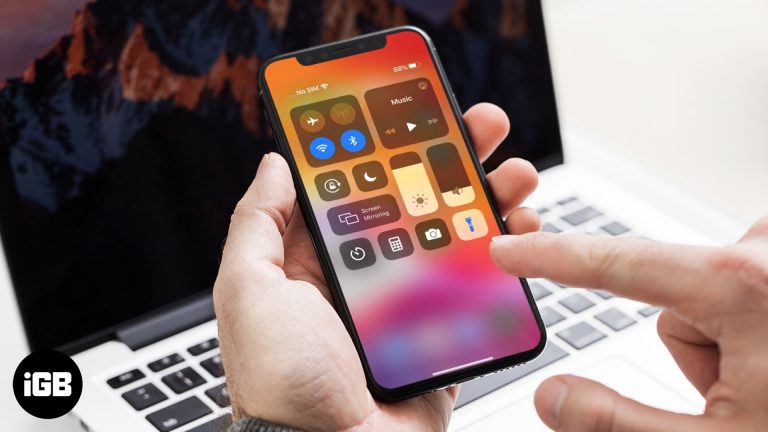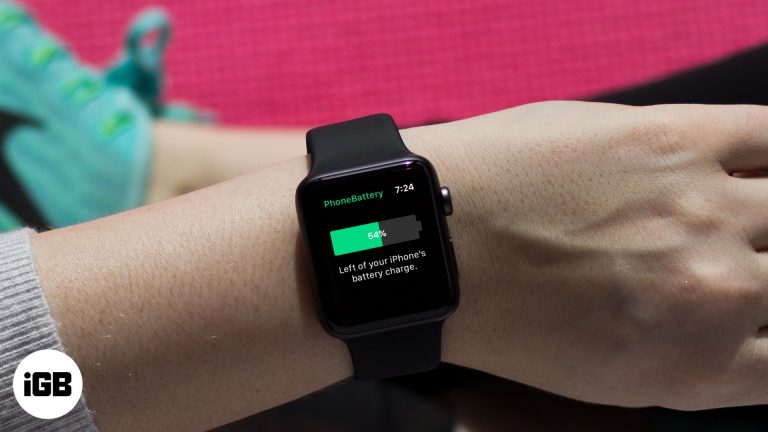Как установить Google Play в Windows 11: пошаговое руководство
Чтобы получить Google Play в Windows 11, вам необходимо установить подсистему Windows для Android и внести несколько настроек, чтобы Play Store работал правильно. Короче говоря, он включает в себя режим разработчика, загрузку необходимых файлов и запуск некоторых команд. Это руководство охватывает все, что вам нужно знать.
Пошаговое руководство по установке Google Play в Windows 11
Если вы когда-нибудь хотели запускать приложения Android на своем устройстве с Windows 11, вам повезло. Выполните следующие действия, чтобы установить Google Play в Windows 11, и вы сразу же сможете наслаждаться любимыми приложениями для Android.
Шаг 1. Включите режим разработчика
Во-первых, вам необходимо включить режим разработчика в настройках Windows 11.
Откройте приложение «Настройки», перейдите в раздел «Конфиденциальность и безопасность», найдите «Для разработчиков» и включите режим разработчика. Это позволяет вашей системе устанавливать приложения из любого источника, а не только из Microsoft Store.
Программы для Windows, мобильные приложения, игры - ВСЁ БЕСПЛАТНО, в нашем закрытом телеграмм канале - Подписывайтесь:)
Шаг 2. Установите подсистему Windows для Android
Далее вам необходимо установить подсистему Windows для Android из Microsoft Store.
Найдите «Подсистема Windows для Android» в Microsoft Store и нажмите «Установить». Эта подсистема позволит вам запускать приложения Android на вашем устройстве Windows.
Шаг 3. Загрузите необходимые файлы
Для установки Google Play вам потребуется скачать пакет файлов.
Найдите в Интернете «Файлы Google Play для Windows 11» и загрузите zip-файл, содержащий необходимые APK-файлы и скрипты. Обязательно распакуйте zip-файл в папку на рабочем столе.
Шаг 4. Откройте Windows PowerShell от имени администратора.
Вам нужно выполнить несколько команд, поэтому откройте Windows PowerShell с правами администратора.
Щелкните правой кнопкой мыши кнопку «Пуск», выберите «Терминал Windows (Администратор)» и подтвердите запрос. Откроется окно терминала с правами администратора.
Шаг 5. Перейдите в загруженную папку.
Перейдите в папку, в которую вы извлекли файлы Google Play с помощью PowerShell.
Используйте команду «cd», а затем путь, чтобы перейти к вашей папке. Например, «cd C:UsersYourUsernameDesktopGooglePlayFiles».
Шаг 6: Запустите сценарий
Запустите предоставленный скрипт для установки Google Play.
Введите «install.ps1» и нажмите Enter. Начнется процесс установки, который может занять несколько минут. Обязательно следуйте всем подсказкам на экране.
Шаг 7. Перезагрузите компьютер.
Перезагрузите компьютер, чтобы завершить установку.
Простая перезагрузка гарантирует, что все изменения вступят в силу и сервисы Google Play будут работать корректно.
Шаг 8. Откройте Google Play и войдите в систему.
Теперь откройте Google Play из меню «Пуск» и войдите в свою учетную запись Google.
После входа в систему вы можете загружать и устанавливать приложения так же, как на устройстве Android.
После выполнения этих шагов на вашем компьютере с Windows 11 будет установлен Google Play. Теперь вы можете получать доступ к приложениям Android и использовать их прямо со своего рабочего стола.
Советы по установке Google Play в Windows 11
- Резервное копирование важных данных: Всегда делайте резервные копии важных данных перед внесением изменений в систему.
- Используйте надежные источники: Скачивайте файлы только из надежных источников, чтобы избежать вредоносного ПО.
- Проверьте наличие обновлений: Убедитесь, что ваша Windows 11 обновлена, чтобы избежать проблем с совместимостью.
- Производительность монитора: Запуск приложений Android может повлиять на производительность системы; следите за задержкой.
- Будьте в курсе: Постоянно обновляйте свои сервисы Google Play, чтобы обеспечить максимальное удобство использования.
Часто задаваемые вопросы об установке Google Play в Windows 11
Что такое подсистема Windows для Android?
Это функция, которая позволяет Windows 11 запускать приложения Android самостоятельно.
Нужен ли мне для этого специальный компьютер?
Нет, если ваш компьютер соответствует минимальным требованиям для Windows 11, он должен работать.
Законен ли этот метод?
Да, но вам следует использовать только APK и скрипты из надежных источников.
Будет ли это замедлять работу моего компьютера?
Возможно, особенно если ваш компьютер старый или имеет ограниченные ресурсы.
Могу ли я удалить его, если он мне не понравится?
Да, вы можете удалить подсистему Windows для Android и все связанные файлы через настройки.
Краткое описание шагов
- Включите режим разработчика.
- Установите подсистему Windows для Android.
- Загрузите необходимые файлы.
- Откройте PowerShell от имени администратора.
- Перейдите в загруженную папку.
- Запустите сценарий.
- Перезагрузите компьютер.
- Откройте Google Play и войдите в систему.
Заключение
Подводя итог, можно сказать, что установка Google Play в Windows 11 вполне выполнима, даже если вы не являетесь техническим волшебником. Следуя этим шагам, вы сможете объединить лучшее из обоих миров — Windows и Android.
Это не только расширяет спектр доступных вам приложений, но и обеспечивает новый уровень удобства вашего рабочего процесса. Представьте себе, что вы играете в свои любимые мобильные игры или используете основные приложения Android, не переключая устройства.
Если вы столкнулись с какой-либо икотой, не переживайте. Быстрый поиск или посещение форумов обычно помогают разобраться. Постоянно обновляйте свою систему и наслаждайтесь плавной интеграцией приложений Android на вашем устройстве с Windows 11.
Это руководство — только начало. Оставайтесь любопытными и изучите другие интересные функции, которые может предложить Windows 11. Удачной установки!
Программы для Windows, мобильные приложения, игры - ВСЁ БЕСПЛАТНО, в нашем закрытом телеграмм канале - Подписывайтесь:)