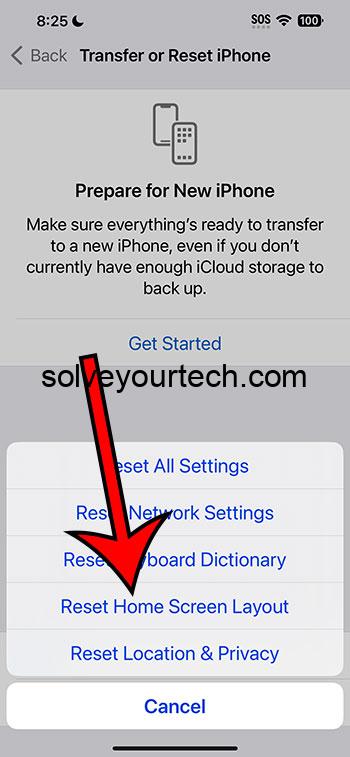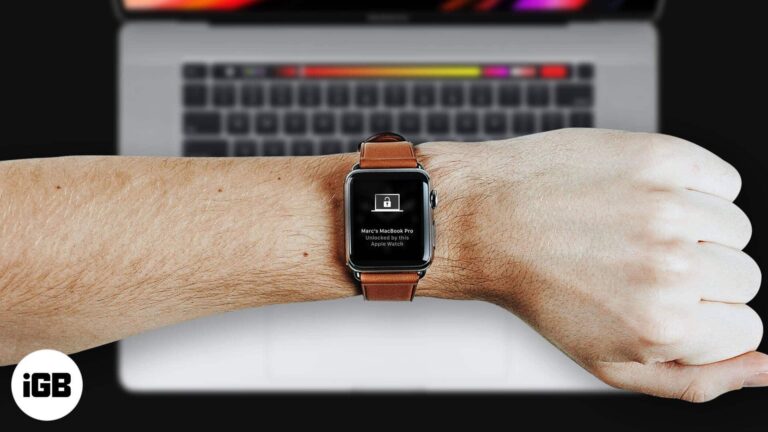Как установить Hyper-V в Windows 11: пошаговое руководство
Установка Hyper-V в Windows 11 — простая задача, которая позволяет вам создавать и управлять виртуальными машинами на вашем компьютере. Сначала вам нужно включить ее в меню «Компоненты Windows». Затем вы можете настроить и установить Hyper-V через диспетчер Hyper-V. Это руководство проведет вас через каждый шаг, гарантируя, что Hyper-V будет запущен и будет работать гладко на вашем компьютере с Windows 11.
Как установить Hyper-V в Windows 11
Чтобы настроить Hyper-V в Windows 11, вам придется включить функцию через Windows Features, а затем настроить ее с помощью Hyper-V Manager. Выполните следующие шаги, чтобы начать.
Шаг 1: Откройте компоненты Windows
Откройте меню «Пуск» и найдите «Компоненты Windows».
В окне «Включение или отключение компонентов Windows» вы найдете список дополнительных функций, которые можно включить или отключить. Это место, где можно включить Hyper-V.
Программы для Windows, мобильные приложения, игры - ВСЁ БЕСПЛАТНО, в нашем закрытом телеграмм канале - Подписывайтесь:)
Шаг 2: Включите Hyper-V
Установите флажок рядом с «Hyper-V» и нажмите «ОК».
Включение Hyper-V может потребовать перезагрузки. При выборе Hyper-V вы включаете гипервизор, диспетчер Hyper-V и другие важные компоненты.
Шаг 3: Перезагрузите компьютер.
Перезагрузите компьютер, чтобы изменения вступили в силу.
После включения Hyper-V перезапуск гарантирует, что все необходимые компоненты настроены правильно и готовы к использованию.
Шаг 4: Откройте диспетчер Hyper-V
После перезагрузки компьютера перейдите в меню «Пуск» и найдите «Диспетчер Hyper-V».
Hyper-V Manager — это инструмент, который вы будете использовать для создания и управления виртуальными машинами. Его открытие подтверждает, что Hyper-V установлен правильно.
Шаг 5: Создайте новую виртуальную машину
В диспетчере Hyper-V нажмите «Создать» и выберите «Виртуальная машина».
Этот мастер проведет вас через все этапы настройки новой виртуальной машины, включая указание имени, памяти и хранилища.
Шаг 6: Настройте параметры виртуальной машины
Следуйте указаниям мастера, чтобы настроить параметры новой виртуальной машины.
Вы можете выделить память, выбрать виртуальный жесткий диск и настроить параметры сети в соответствии со своими потребностями, создав индивидуальную виртуальную среду.
Шаг 7: Запустите виртуальную машину
После завершения настройки нажмите «Готово» и запустите виртуальную машину.
Запуск виртуальной машины загрузит выбранную вами операционную систему, что позволит вам использовать ее как отдельный компьютер в среде Windows 11.
После выполнения этих шагов Hyper-V будет установлен на вашем компьютере с Windows 11. Вы сможете легко создавать и управлять виртуальными машинами, что даст вам гибкость в запуске различных операционных систем или настройке тестовых сред.
Советы по установке Hyper-V в Windows 11
- Убедитесь, что ваша система поддерживает виртуализацию (VT-x для Intel, AMD-V для AMD).
- Выделите достаточно памяти и дискового пространства для ваших виртуальных машин.
- Используйте Hyper-V Manager для создания снимков и легкого восстановления.
- Настройте параметры сети, чтобы разрешить виртуальной машине доступ в Интернет.
- Регулярно обновляйте виртуальные машины для повышения безопасности и производительности.
Часто задаваемые вопросы об установке Hyper-V в Windows 11
Что такое Hyper-V?
Hyper-V — это технология виртуализации от Microsoft, которая позволяет создавать и управлять виртуальными машинами на компьютере Windows.
Нужна ли мне специальная версия Windows 11 для запуска Hyper-V?
Да, для Hyper-V требуются версии Windows 11 Pro, Enterprise или Education.
Можно ли запустить Hyper-V на ноутбуке?
Да, если ваш ноутбук поддерживает виртуализацию и соответствует системным требованиям Hyper-V.
Сколько оперативной памяти мне нужно для Hyper-V?
Рекомендуется иметь не менее 4 ГБ оперативной памяти, но может потребоваться больше в зависимости от потребностей виртуальной машины.
Является ли Hyper-V бесплатным?
Hyper-V бесплатно включен в поддерживаемые редакции Windows 11, поэтому его включение и использование не требует дополнительных затрат.
Краткое описание установки Hyper-V в Windows 11
- Откройте компоненты Windows.
- Включите Hyper-V.
- Перезагрузите компьютер.
- Откройте диспетчер Hyper-V.
- Создайте новую виртуальную машину.
- Настройте параметры виртуальной машины.
- Запустите виртуальную машину.
Заключение
Установка Hyper-V в Windows 11 — это прагматичный способ использовать весь потенциал виртуализации прямо с вашего рабочего стола. Включив эту функцию, вы открываете целый мир возможностей для тестирования нового программного обеспечения, запуска различных операционных систем и разработки приложений в изолированных средах. Описанные здесь шаги гарантируют плавный процесс установки даже для новичков.
Помните, что виртуализация — мощный инструмент, поэтому всегда распределяйте ресурсы с умом, чтобы не затормозить основную систему. Регулярные обновления и обслуживание виртуальных машин обеспечат их бесперебойную работу.
Если вы впервые погружаетесь в виртуализацию, не торопитесь и изучите возможности, которые предлагает Hyper-V. По мере того, как вы будете чувствовать себя более комфортно, вы обнаружите, что он становится неотъемлемой частью вашего вычислительного инструментария. Счастливой виртуализации!
Программы для Windows, мобильные приложения, игры - ВСЁ БЕСПЛАТНО, в нашем закрытом телеграмм канале - Подписывайтесь:)