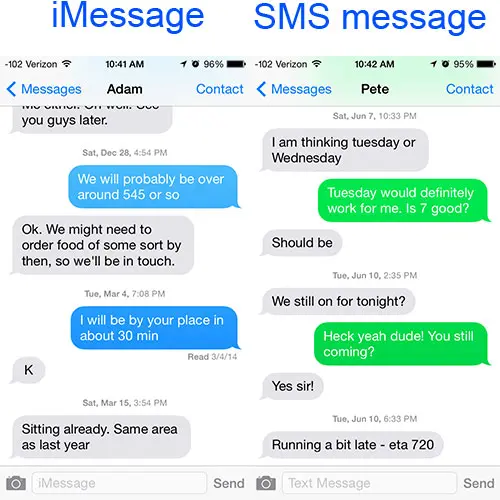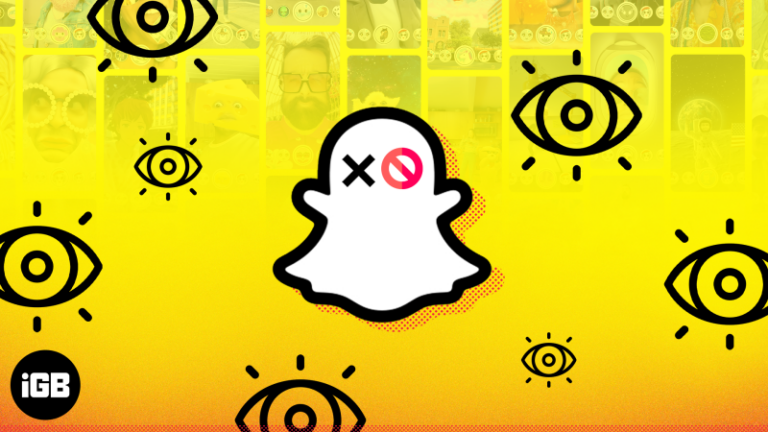Как установить IntelliJ в Windows 11: пошаговое руководство
Установить IntelliJ в Windows 11 очень просто! Вы загружаете установщик, следуете некоторым инструкциям по установке и готовы к написанию кода. В этом руководстве я расскажу вам, как запустить IntelliJ на вашем компьютере с Windows 11. Давайте погрузимся!
Пошаговое руководство по установке IntelliJ в Windows 11
Установка IntelliJ на ваш компьютер с Windows 11 включает загрузку программного обеспечения, запуск установщика и настройку среды. Давайте разберемся:
Шаг 1. Загрузите установщик IntelliJ.
Перейдите на сайт JetBrains и загрузите последнюю версию IntelliJ IDEA.
Как только вы попадете на домашнюю страницу JetBrains, найдите IntelliJ IDEA и нажмите кнопку загрузки. Выберите версию, которая соответствует вашим потребностям (Community или Ultimate), и начните загрузку.
Программы для Windows, мобильные приложения, игры - ВСЁ БЕСПЛАТНО, в нашем закрытом телеграмм канале - Подписывайтесь:)
Шаг 2. Запустите установщик
Найдите загруженный файл установщика и дважды щелкните его, чтобы запустить.
После завершения загрузки найдите установщик в папке «Загрузки». Дважды щелкните по нему, чтобы начать процесс установки. Появится запрос на разрешение на внесение изменений в ваше устройство — нажмите «Да».
Шаг 3. Следуйте указаниям мастера установки.
Следуйте инструкциям мастера установки, чтобы установить IntelliJ.
Мастер установки проведет вас через несколько шагов. Вам нужно будет согласиться с условиями, выбрать путь установки и выбрать дополнительные параметры, такие как ярлыки на рабочем столе.
Шаг 4. Выберите параметры установки.
Установите флажки для опций, которые вы хотите включить во время установки.
Варианты могут включать создание ярлыка на рабочем столе и связывание определенных типов файлов с IntelliJ. Эти настройки помогают оптимизировать рабочий процесс, поэтому выбирайте то, что вам подходит.
Шаг 5. Завершите установку
Нажмите кнопку «Установить», чтобы начать установку, и дождитесь ее завершения.
После того, как вы настроили настройки, нажмите «Установить». Установщик скопирует файлы и настроит IntelliJ для вашей системы. Этот шаг может занять несколько минут.
Шаг 6: Запустите IntelliJ IDEA
После завершения установки нажмите «Готово» и запустите IntelliJ IDEA.
После завершения установки вы сможете найти IntelliJ IDEA в меню «Пуск» или на рабочем столе, если вы создали ярлык. Нажмите, чтобы запустить приложение.
Шаг 7. Настройте IntelliJ в первый раз
Следуйте инструкциям по первоначальной настройке, чтобы настроить IntelliJ в первый раз.
При первом запуске IntelliJ вам будет предложен мастер установки для настройки вашей среды. Настройте свою тему, плагины и другие предпочтения в соответствии со своим стилем кодирования.
После выполнения этих действий ваша IntelliJ IDEA готова к использованию. Теперь вы можете начать новый проект или открыть существующий, чтобы начать кодирование.
Советы по установке IntelliJ в Windows 11
- Перед установкой IntelliJ убедитесь, что ваш Java Development Kit (JDK) установлен и обновлен.
- Выбирайте Community Edition, если вам нужна бесплатная версия с множеством функций.
- Настройте IntelliJ во время первоначальной настройки в соответствии со своим рабочим процессом.
- Создайте учетную запись JetBrains, чтобы синхронизировать настройки и плагины между устройствами.
- Изучите доступные плагины для расширения функциональности IntelliJ.
Часто задаваемые вопросы
IntelliJ IDEA бесплатен?
IntelliJ IDEA предлагает как бесплатную версию Community Edition, так и платную версию Ultimate Edition. Community Edition отлично подходит для разработки JVM и Android.
Нужен ли мне JDK для использования IntelliJ IDEA?
Да, IntelliJ IDEA требует наличия Java Development Kit (JDK) для компиляции и запуска Java-приложений. Убедитесь, что ваш JDK обновлен.
Могу ли я установить IntelliJ на Windows 11 Home?
Абсолютно! IntelliJ IDEA совместим со всеми версиями Windows 11, включая Home и Pro.
Сколько времени занимает установка IntelliJ?
Процесс установки обычно занимает несколько минут, в зависимости от производительности вашей системы и скорости Интернета.
Могу ли я установить плагины во время первоначальной настройки?
Да, IntelliJ позволяет вам устанавливать и настраивать плагины во время первоначальной настройки, чтобы адаптировать среду к вашим потребностям.
Краткое содержание
- Загрузите установщик IntelliJ.
- Запустите установщик.
- Следуйте инструкциям мастера установки.
- Выберите «Параметры установки».
- Завершите установку.
- Запустите IntelliJ IDEA.
- Настройте IntelliJ в первый раз.
Заключение
Поздравляем, вы успешно научились устанавливать IntelliJ в Windows 11! Эта мощная IDE, несомненно, улучшит ваш опыт программирования. Независимо от того, погружаетесь ли вы в разработку Java или изучаете другие языки, IntelliJ предоставит вам надежные функции и плагины.
Теперь, когда IntelliJ запущен и работает, почему бы не изучить его обширный набор плагинов для дальнейшего улучшения вашей среды разработки? IntelliJ предлагает плагины для всего: от форматирования кода до контроля версий, что делает его универсальным инструментом для любого разработчика.
Если у вас возникнут какие-либо проблемы в процессе установки, не стесняйтесь вернуться к этому руководству или обратиться в официальную службу поддержки JetBrains. Приятного кодирования!
Программы для Windows, мобильные приложения, игры - ВСЁ БЕСПЛАТНО, в нашем закрытом телеграмм канале - Подписывайтесь:)