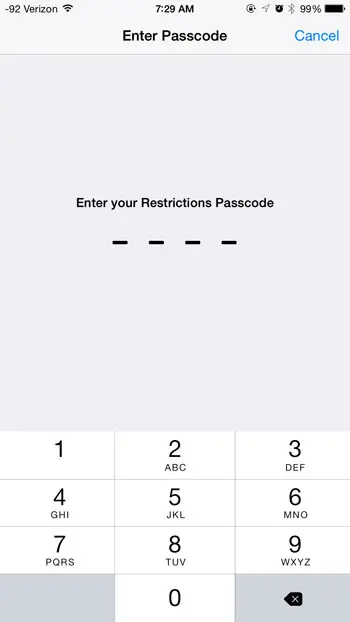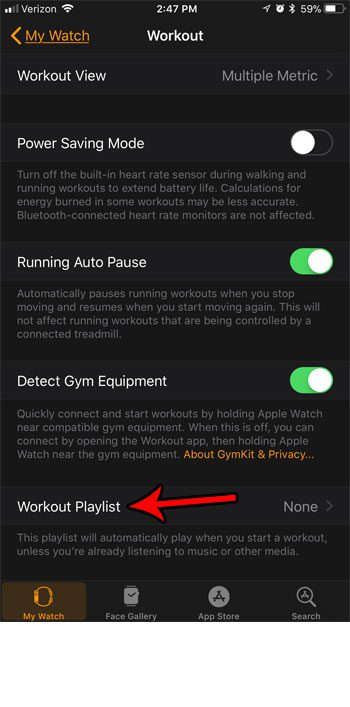Как установить Java на Windows 11: пошаговое руководство для начинающих
Установка Java на Windows 11 не так сложна, как кажется. Вам нужно будет загрузить Java Development Kit (JDK) с официального сайта Oracle, запустить установщик и настроить переменные среды. Выполните эти шаги, и Java будет запущена и запущена на вашем компьютере с Windows 11 в кратчайшие сроки.
Как установить Java на Windows 11
Это руководство покажет вам, как установить Java Development Kit (JDK) на ваш компьютер с Windows 11. JDK необходим для разработки приложений Java и запуска программного обеспечения на основе Java. Давайте углубимся в шаги.
Шаг 1: Загрузите JDK
Перейдите на официальный сайт Oracle и загрузите последнюю версию установщика JDK для Windows.
Убедитесь, что вы выбрали версию, которая соответствует архитектуре вашей системы (например, x64). Загрузка должна начаться автоматически, но если этого не произошло, щелкните ссылку, представленную на странице.
Программы для Windows, мобильные приложения, игры - ВСЁ БЕСПЛАТНО, в нашем закрытом телеграмм канале - Подписывайтесь:)
Шаг 2: Запустите установщик JDK
После завершения загрузки найдите файл установщика и дважды щелкните его, чтобы запустить.
Вас встретит мастер настройки. Следуйте инструкциям на экране, чтобы установить JDK. Обычно лучше придерживаться настроек по умолчанию, если у вас нет особых требований.
Шаг 3: Настройка переменных среды
Откройте меню «Пуск», введите «Переменные среды» и выберите «Изменить системные переменные среды».
В окне «Свойства системы» нажмите кнопку «Переменные среды». В разделе «Системные переменные» найдите и выберите переменную «Путь», затем нажмите «Изменить». Добавьте путь к каталогу «bin» JDK (например, C:\Program Files\Javajdk-16\bin).
Шаг 4: Проверка установки
Откройте командную строку, введите java -version и нажмите Enter.
Если все настроено правильно, вы должны увидеть установленную вами версию Java. Это означает, что Java успешно установлена и настроена в вашей системе.
Шаг 5: Установите переменную JAVA_HOME
Вернитесь в окно «Переменные среды» и нажмите «Создать» в разделе «Системные переменные».
Создайте новую переменную с именем JAVA_HOME и задайте ее значение пути установки JDK (например, C:Program FilesJavajdk-16). Нажмите OK, чтобы сохранить изменения.
После выполнения этих шагов у вас будет функционирующая среда Java на компьютере с Windows 11. Эта настройка имеет решающее значение для разработки приложений Java и запуска различных инструментов и программного обеспечения на основе Java.
Советы по установке Java в Windows 11
- Всегда загружайте JDK с официального сайта Oracle, чтобы избежать вредоносного ПО.
- Можно придерживаться путей установки по умолчанию, если у вас нет особой необходимости их менять.
- Будьте осторожны при редактировании переменных среды: неправильные пути могут вызвать проблемы в системе.
- Перезагрузите компьютер после настройки переменных среды, чтобы изменения вступили в силу.
- Регулярно обновляйте JDK, чтобы пользоваться новейшими функциями и исправлениями безопасности.
Часто задаваемые вопросы
Что такое JDK?
Java Development Kit (JDK) — это комплект разработки программного обеспечения, необходимый для разработки приложений Java. Он включает Java Runtime Environment (JRE), компиляторы и такие инструменты, как JavaDoc и Java Debugger.
Нужно ли мне удалять старые версии Java?
Обычно рекомендуется удалять старые версии, чтобы избежать конфликтов и освободить место, но это не является строго необходимым.
Могу ли я установить несколько версий JDK?
Да, вы можете установить несколько версий. Просто убедитесь, что вы установили переменные среды, указывающие на нужную версию, которую вы хотите использовать.
Зачем нужно устанавливать переменную JAVA_HOME?
Установка переменной JAVA_HOME помогает различным инструментам и приложениям находить каталог установки JDK, что упрощает управление задачами, связанными с Java.
Бесплатная ли установка JDK?
Да, Oracle предоставляет JDK бесплатно в рамках своего лицензионного соглашения Oracle Technology Network для Oracle Java SE.
Краткое содержание
- Загрузите JDK.
- Запустите установщик JDK.
- Настройте переменные среды.
- Проверьте установку.
- Установите переменную JAVA_HOME.
Заключение
Итак, вот оно — простое руководство по установке Java на Windows 11. Выполняя эти шаги, вы гарантируете, что ваша система будет готова к обработке приложений Java и разработке. Не забудьте дважды проверить каждый шаг, чтобы избежать каких-либо заминок на этом пути.
Настройка Java может показаться немного технической, но она необходима для запуска тысяч приложений и разработки собственных программ Java. Если вы планируете погрузиться в кодирование или просто нуждаетесь в нем для определенного программного обеспечения, то установка Java обязательна.
Не стесняйтесь пересматривать это руководство, если у вас возникнут какие-либо проблемы или вам понадобится освежить знания. Вы также можете изучить более продвинутые темы, такие как интегрированные среды разработки Java (IDE) или фреймворки Java, чтобы расширить свои знания.
Теперь, когда вы настроили Java, почему бы не попробовать создать свою первую программу на Java? Удачного кодирования!
Программы для Windows, мобильные приложения, игры - ВСЁ БЕСПЛАТНО, в нашем закрытом телеграмм канале - Подписывайтесь:)