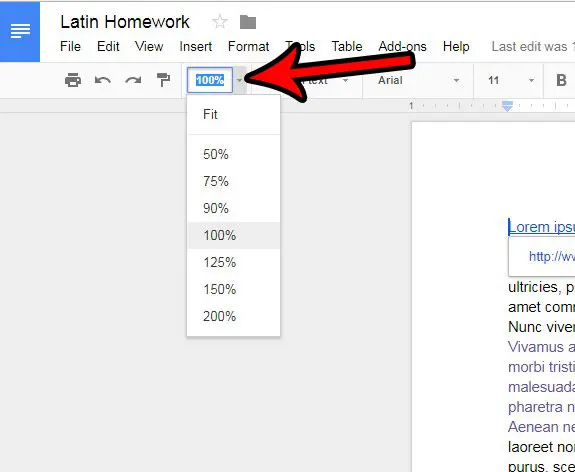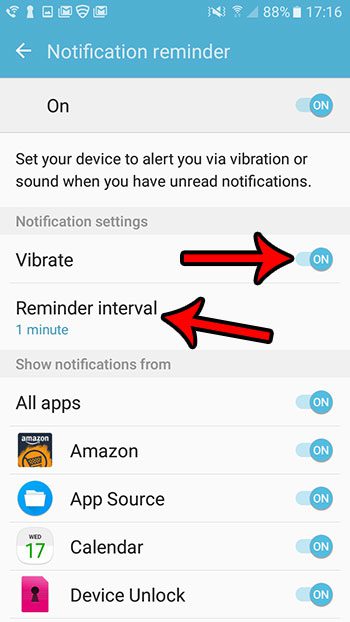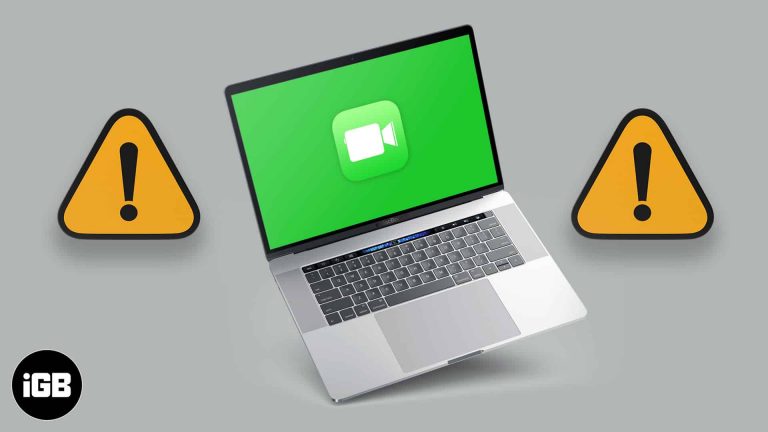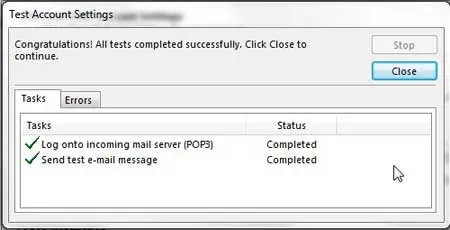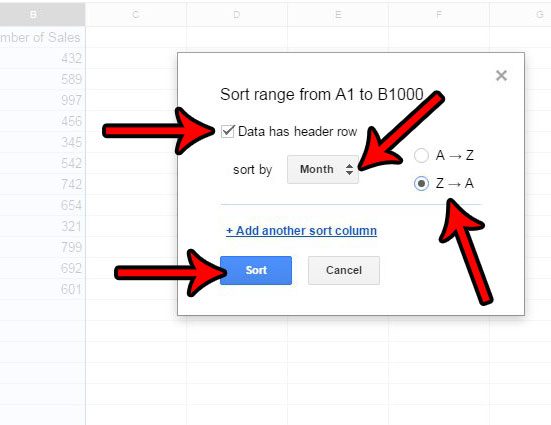Как установить JDK на Windows 11: пошаговое руководство
Установка Java Development Kit (JDK) на Windows 11 довольно проста. Сначала вам нужно загрузить JDK с официального сайта Oracle, затем запустить установщик, чтобы настроить его в вашей системе. После установки настройте переменные системной среды, чтобы убедиться, что ваша система распознает JDK. Наконец, проверьте установку с помощью быстрой проверки командной строки.
Пошаговое руководство по установке JDK в Windows 11
В этом разделе мы подробнее рассмотрим каждый из шагов, чтобы убедиться, что установка JDK пройдет гладко.
Шаг 1: Загрузите установщик JDK
Зайдите на официальный сайт Oracle и перейдите на страницу загрузки JDK.
На странице загрузки выберите версию JDK, которая вам подходит. Скорее всего, вам понадобится последняя версия. Убедитесь, что вы выбрали вариант Windows и загрузите файл установщика.
Программы для Windows, мобильные приложения, игры - ВСЁ БЕСПЛАТНО, в нашем закрытом телеграмм канале - Подписывайтесь:)
Шаг 2: Запустите установщик JDK
Найдите загруженный файл и дважды щелкните по нему, чтобы начать процесс установки.
Появится мастер установки. Следуйте инструкциям на экране, чтобы продолжить. Обычно можно использовать настройки по умолчанию, нажимая «Далее» на каждом экране. Установщик скопирует необходимые файлы в вашу систему.
Шаг 3: Настройка переменных среды системы
Откройте меню «Пуск», найдите «Переменные среды» и выберите «Изменить системные переменные среды».
В окне «Свойства системы» нажмите «Переменные среды». В разделе «Системные переменные» найдите и выберите «Путь», затем нажмите «Изменить». Добавьте путь к каталогу «bin» JDK (обычно C:\Program Files\Javajdk-xxbin) и нажмите «ОК», чтобы сохранить изменения.
Шаг 4: Проверка установки JDK
Откройте командную строку, введя cmd в строке поиска меню «Пуск» и нажав Enter.
В окне командной строки введите java -version и нажмите Enter. Если установка прошла успешно, вы должны увидеть информацию о версии вашего JDK. Это подтверждает, что ваша система теперь может компилировать и запускать программы Java.
Шаг 5: Проверьте настройку JDK
Создайте простую программу на Java, чтобы убедиться, что все работает правильно.
Откройте любой текстовый редактор и напишите простую программу, например public class HelloWorld { public static void main(String() args) { System.out.println(“Hello, World!”); } }. Сохраните ее как HelloWorld.java. В командной строке перейдите в каталог файла и введите javac HelloWorld.java для его компиляции и java HelloWorld для его запуска. Вы должны увидеть на экране надпись “Hello, World!”.
После успешной установки JDK ваша система готова к разработке и запуску приложений Java. Теперь вы можете погрузиться в кодирование, зная, что ваша установка настроена правильно.
Советы по установке JDK в Windows 11
- Всегда загружайте JDK с официального сайта Oracle, чтобы избежать вредоносного ПО.
- Если у вас возникли проблемы, попробуйте переустановить JDK или проверьте, правильно ли вы настроили переменные среды.
- Обновляйте JDK до последней версии, чтобы пользоваться новейшими функциями и обновлениями безопасности.
- Используйте интегрированную среду разработки (IDE), например IntelliJ IDEA или Eclipse, для оптимизации процесса разработки Java.
- Ознакомьтесь с документацией по Java, чтобы максимально эффективно использовать установку JDK.
Часто задаваемые вопросы
Что такое JDK?
JDK (Java Development Kit) — это программный пакет, предоставляющий необходимые инструменты для разработки приложений Java.
Нужно ли мне удалять старые версии JDK?
Хотя это и не является строго необходимым, рекомендуется удалить старые версии, чтобы избежать конфликтов и сэкономить место.
Что делать, если java -version не показывает установленную версию?
Убедитесь, что вы правильно добавили каталог bin JDK в системную переменную среды PATH.
Могу ли я установить несколько версий JDK?
Да, вы можете установить несколько версий, но вам придется управлять переменной PATH, чтобы она указывала на нужную вам версию.
Зачем нужно устанавливать переменные среды?
Настройка переменных среды позволяет вашей системе находить установку JDK, что позволяет вам компилировать и запускать программы Java из любого каталога.
Краткое содержание
- Загрузите установщик JDK.
- Запустите установщик JDK.
- Настройте переменные среды системы.
- Проверьте установку JDK.
- Проверьте настройку JDK.
Заключение
Вы только что узнали, как установить JDK на Windows 11, и это проще, чем вы думали, не так ли? Этот важный инструмент станет вашим лучшим другом в разработке Java. От загрузки установщика до настройки переменных среды — каждый шаг имеет решающее значение для подготовки вашей системы к программированию на Java. Помните, что поддержание JDK в актуальном состоянии и ознакомление с документацией Java сделают ваш процесс кодирования более плавным и эффективным. Если у вас возникнут какие-либо затруднения, не волнуйтесь — повторите шаги, и вы быстро вернетесь в строй. Готовы к кодированию? Погрузитесь в разработку Java и начните создавать свои потрясающие проекты уже сегодня!
Программы для Windows, мобильные приложения, игры - ВСЁ БЕСПЛАТНО, в нашем закрытом телеграмм канале - Подписывайтесь:)