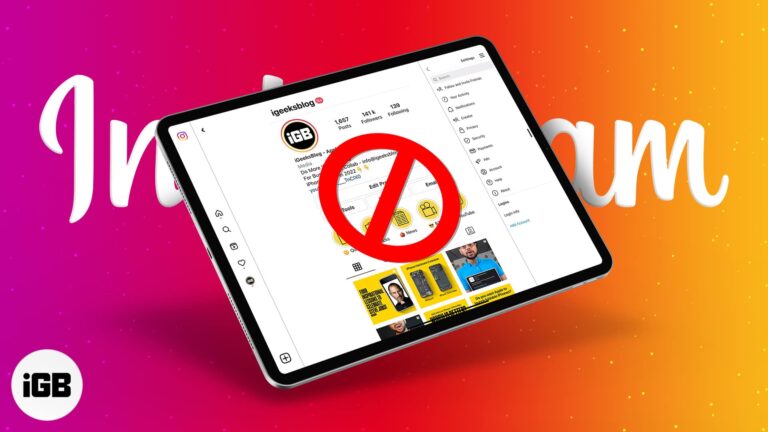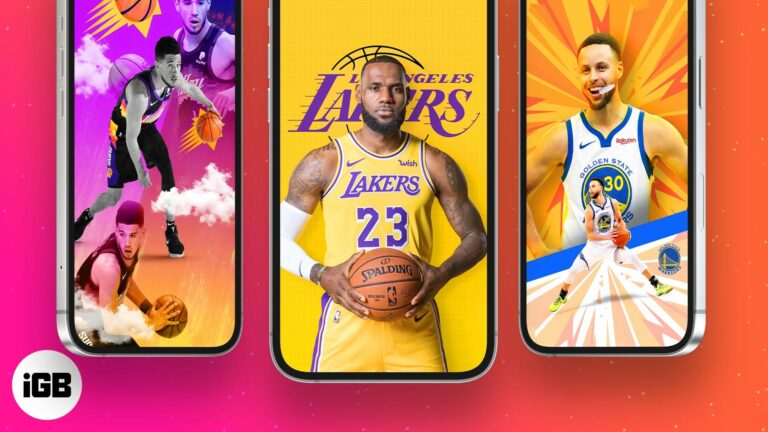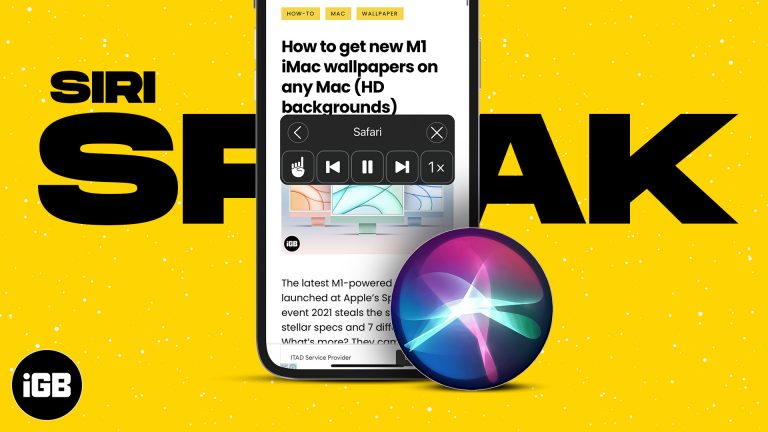Как установить Jupyter Notebook в Windows 11: пошаговое руководство
Установка Jupyter Notebook на Windows 11 — это пустяк, если следовать нескольким простым шагам. Сначала вам нужно установить Python, затем использовать pip (установщик пакетов Python) для установки Jupyter Notebook. Наконец, вы просто запускаете Jupyter Notebook из командной строки, и все готово! Давайте разберем все пошагово.
Как установить Jupyter Notebook в Windows 11
В следующих шагах мы рассмотрим все, от установки Python до запуска вашего первого сеанса Jupyter Notebook. К концу этого руководства вы будете готовы погрузиться в науку о данных, машинное обучение или что угодно, что пожелает ваша душа.
Шаг 1: Установка Python
Сначала вам необходимо установить Python, так как он является основой Jupyter Notebook.
Обязательно загрузите последнюю версию Python с официального сайта Python. Во время установки не забудьте поставить галочку в поле «Добавить Python в PATH».
Программы для Windows, мобильные приложения, игры - ВСЁ БЕСПЛАТНО, в нашем закрытом телеграмм канале - Подписывайтесь:)
Шаг 2: Откройте командную строку.
Затем откройте командную строку на компьютере с Windows 11.
Вы можете сделать это, выполнив поиск «cmd» в меню «Пуск». Как только откроется окно командной строки, вы готовы продолжить.
Шаг 3: Установка Jupyter Notebook
Теперь введите pip install jupyter и нажмите Enter, чтобы установить Jupyter Notebook.
Эта команда использует pip, установщик пакетов Python, для загрузки и настройки Jupyter Notebook. Выполнение может занять несколько минут.
Шаг 4: Запустите Jupyter Notebook
Наконец, введите jupyter notebook в командной строке и нажмите Enter.
Это запустит локальный сервер и откроет Jupyter Notebook в вашем веб-браузере по умолчанию. Теперь вы можете создавать новые блокноты или открывать существующие.
После выполнения этих шагов вы должны увидеть новую вкладку в своем веб-браузере, отображающую интерфейс Jupyter Notebook. Отсюда вы можете начать создавать и запускать блокноты.
Советы по установке Jupyter Notebook в Windows 11
- Обязательно загрузите последнюю версию Python для лучшей совместимости с Jupyter Notebook.
- Во время установки всегда устанавливайте флажок «Добавить Python в PATH», чтобы избежать проблем с путями.
- Используйте виртуальную среду для эффективного управления зависимостями.
- Если у вас возникли проблемы с разрешениями, попробуйте запустить командную строку от имени администратора.
- Поддерживайте актуальность версий Python и pip, чтобы избежать проблем с совместимостью.
Часто задаваемые вопросы
Нужно ли мне устанавливать Anaconda для использования Jupyter Notebook?
Нет, вы можете установить Jupyter Notebook с помощью pip, как описано в этом руководстве. Anaconda — еще один вариант, но он не обязателен.
Почему Jupyter Notebook не открывается в моем браузере?
Убедитесь, что вы правильно ввели команду и что настройки брандмауэра не блокируют локальный сервер.
Могу ли я использовать другие языки программирования в Jupyter Notebook?
Да, вы можете установить дополнительные ядра для использования таких языков, как R, Julia и других.
Как обновить Jupyter Notebook?
Вы можете обновить Jupyter Notebook, выполнив команду pip install –upgrade jupyter в командной строке.
Доступен ли Jupyter Notebook офлайн?
Да, после установки вы можете использовать Jupyter Notebook в автономном режиме, поскольку он работает на локальном сервере.
Краткое содержание
- Установите Python.
- Откройте командную строку.
- Установите Jupyter Notebook с помощью pip.
- Запустите Jupyter Notebook.
Заключение
Установка Jupyter Notebook в Windows 11 проста, если вы знаете шаги. Следуя этому руководству, вы сможете настроить Jupyter Notebook в кратчайшие сроки и начать работать над своими проектами по науке о данных или экспериментами по кодированию. Помните, что ключевыми шагами являются установка Python, использование pip для установки Jupyter и запуск его через командную строку.
Для тех, кто хочет изучить дальше, рассмотрите возможность изучения богатой экосистемы расширений и плагинов Jupyter, которые могут расширить его функциональность. Независимо от того, являетесь ли вы преподавателем, студентом или профессионалом, Jupyter Notebook — это мощный инструмент, который может значительно улучшить ваш рабочий процесс. Итак, вперед и окунитесь в мир интерактивных вычислений с Jupyter Notebook!
Программы для Windows, мобильные приложения, игры - ВСЁ БЕСПЛАТНО, в нашем закрытом телеграмм канале - Подписывайтесь:)