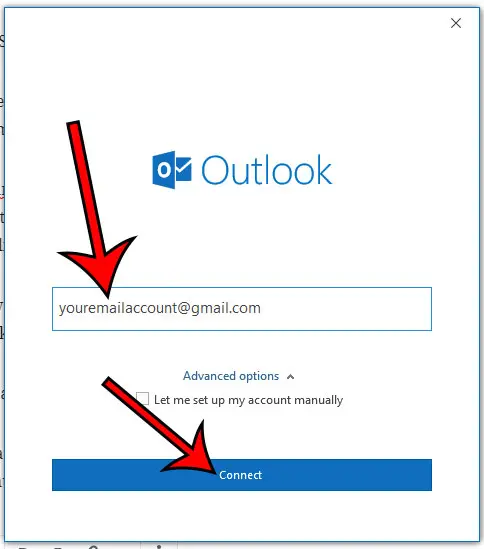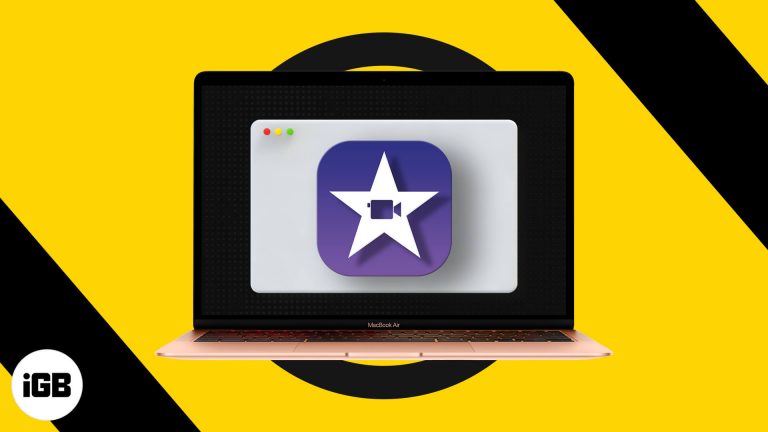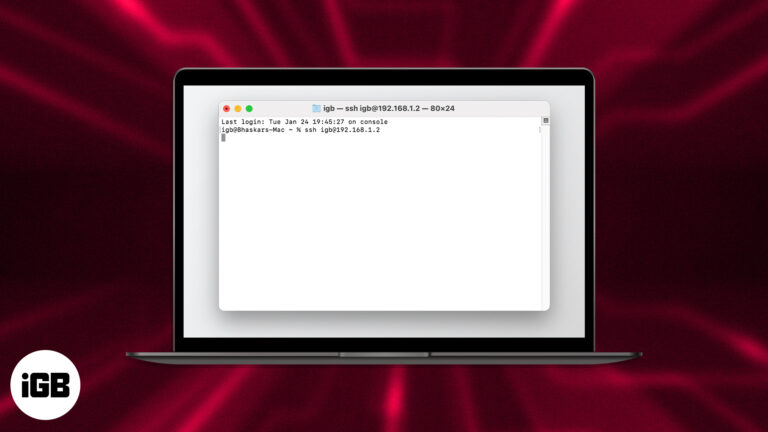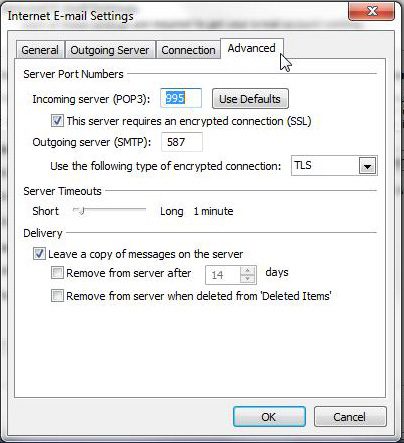Как установить Kali Linux в Windows 11: пошаговое руководство
Установка Kali Linux на Windows 11 — отличный способ использовать мощь обеих операционных систем без необходимости двойной загрузки. Вы можете запустить Kali Linux как виртуальную машину с помощью гипервизора вроде VirtualBox или VMware. Это руководство проведет вас через весь процесс шаг за шагом, гарантируя, что вы сможете легко настроить его и начать использовать Kali Linux в кратчайшие сроки.
Как установить Kali Linux в Windows 11
В этом разделе мы рассмотрим шаги, необходимые для установки Kali Linux на компьютер с Windows 11. К концу у вас будет полностью функциональная среда Kali Linux, работающая в Windows 11.
Шаг 1: Загрузите VirtualBox
Сначала загрузите программное обеспечение VirtualBox с официального сайта.
VirtualBox — это бесплатный и мощный гипервизор, который позволяет запускать несколько операционных систем на вашем компьютере. Перейдите на сайт VirtualBox и загрузите версию, совместимую с Windows 11.
Программы для Windows, мобильные приложения, игры - ВСЁ БЕСПЛАТНО, в нашем закрытом телеграмм канале - Подписывайтесь:)
Шаг 2: Установка VirtualBox
Затем установите программное обеспечение VirtualBox в вашей системе Windows 11.
После загрузки установщика VirtualBox запустите его. Следуйте инструкциям на экране и обязательно выберите параметры установки по умолчанию, если у вас нет особых предпочтений.
Шаг 3: Загрузите ISO-образ Kali Linux
Перейдите на официальный сайт Kali Linux и загрузите ISO-файл Kali Linux.
Перейдите на сайт Kali Linux и выберите версию, которую хотите установить. Файл ISO по сути является образом операционной системы, который VirtualBox будет использовать для создания виртуальной машины.
Шаг 4: Создайте новую виртуальную машину
Откройте VirtualBox и создайте новую виртуальную машину для Kali Linux.
В VirtualBox нажмите «New», чтобы создать новую виртуальную машину. Назовите ее «Kali Linux», выберите «Linux» в качестве типа и выберите «Debian (64-bit)» в качестве версии. Выделите достаточно оперативной памяти (не менее 2 ГБ) и создайте виртуальный жесткий диск (рекомендуется 20 ГБ).
Шаг 5: Настройка виртуальной машины
Настройте параметры новой виртуальной машины Kali Linux.
После создания виртуальной машины вам нужно будет ее настроить. Перейдите в настройки и выделите больше ядер ЦП, если доступно. Прикрепите файл Kali Linux ISO, перейдя в «Storage» и добавив ISO в раздел «Controller: IDE».
Шаг 6: Запустите виртуальную машину
Запустите виртуальную машину Kali Linux из VirtualBox.
Нажмите кнопку «Пуск», чтобы загрузить виртуальную машину. Система загрузит установщик Kali Linux из файла ISO. Следуйте инструкциям на экране, чтобы установить Kali Linux, выбрав такие параметры, как язык, часовой пояс и разбиение диска.
Шаг 7: Завершите установку
Завершите процесс установки Kali Linux.
После завершения установки виртуальная машина перезагрузится. Войдите в систему, используя учетные данные, которые вы указали во время установки. Теперь на вашей машине с Windows 11 запущен Kali Linux!
После выполнения этих шагов у вас будет функциональная установка Kali Linux в среде Windows 11. Эта установка идеально подходит для запуска инструментов, специфичных для Linux, не выходя из комфортной среды Windows.
Советы по установке Kali Linux в Windows 11
- Выделите достаточные ресурсы: Убедитесь, что вы выделили виртуальной машине достаточно оперативной памяти и ядер ЦП для бесперебойной работы.
- Включить виртуализацию: Для правильной работы VirtualBox убедитесь, что в настройках BIOS включена виртуализация.
- Обновление программного обеспечения: Регулярно обновляйте VirtualBox и Kali Linux для получения последних функций и исправлений безопасности.
- Резервные данные: Всегда создавайте резервные копии важных данных перед началом процесса установки.
- Используйте моментальные снимки: Прежде чем вносить существенные изменения, сделайте снимки виртуальной машины, чтобы можно было легко вернуться к предыдущему состоянию, если что-то пойдет не так.
Часто задаваемые вопросы
Нужен ли мне мощный компьютер для запуска Kali Linux в VirtualBox?
Не обязательно, но наличие компьютера с объемом оперативной памяти не менее 8 ГБ и хорошим процессором поможет обеспечить плавную работу.
Могу ли я использовать другие гипервизоры, помимо VirtualBox?
Да, вы можете использовать VMware или Hyper-V в качестве альтернативы VirtualBox для запуска Kali Linux.
Безопасно ли запускать Kali Linux на моем персональном компьютере?
Да, это безопасно, если вы используете его ответственно и понимаете инструменты, которые используете. Kali Linux содержит мощные инструменты, которые следует использовать этично.
Как обновить Kali Linux после установки?
Вы можете обновить Kali Linux, открыв терминал и выполнив команды sudo apt update и sudo apt upgrade.
Могу ли я использовать двойную загрузку вместо использования виртуальной машины?
Да, двойная загрузка — это вариант, но он сложнее и может привести к потере данных, если не будет выполнен правильно. Использование виртуальной машины безопаснее и проще.
Краткое содержание
- Загрузите VirtualBox.
- Установите VirtualBox.
- Загрузите ISO-образ Kali Linux.
- Создайте новую виртуальную машину.
- Настройте виртуальную машину.
- Запустите виртуальную машину.
- Завершите установку.
Заключение
Установка Kali Linux на Windows 11 через VirtualBox — это фантастический способ получить лучшее из обоих миров без хлопот двойной загрузки. Этот метод обеспечивает изолированную среду, в которой вы можете запускать и тестировать инструменты Kali Linux, не влияя на основную настройку Windows.
Независимо от того, являетесь ли вы энтузиастом или профессионалом в области кибербезопасности, наличие Kali Linux под рукой может быть невероятно полезным. Виртуализация не только делает процесс более безопасным, но и дает вам гибкость для экспериментов без существенных рисков.
Если это руководство вызвало у вас интерес, погрузитесь глубже в виртуализацию и Linux, изучив дополнительные ресурсы. Удачного взлома!
Программы для Windows, мобильные приложения, игры - ВСЁ БЕСПЛАТНО, в нашем закрытом телеграмм канале - Подписывайтесь:)