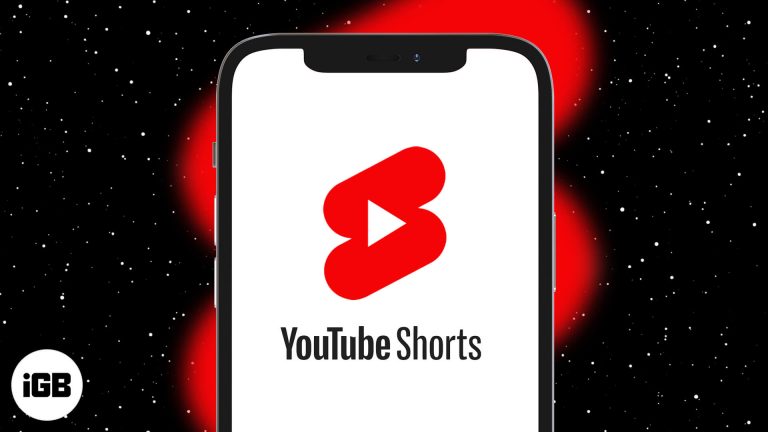Как установить Linux на Windows 10: пошаговое руководство для начинающих
Установка Linux в системе Windows 10 может показаться сложной задачей, но это проще, чем вы думаете. Вам нужно будет создать загрузочный USB-накопитель, настроить параметры системы и выполнить несколько простых шагов по установке. Просто следуйте этому руководству, и в кратчайшие сроки Linux будет работать вместе с Windows 10.
Пошаговое руководство по установке Linux в Windows 10
Мы собираемся углубиться в шаги, необходимые для запуска Linux на вашем компьютере с Windows 10. Эти шаги помогут вам загрузить Linux, создать загрузочный USB-накопитель и, наконец, установить Linux вместе с Windows.
Шаг 1. Загрузите дистрибутив Linux
Во-первых, вам необходимо скачать дистрибутив Linux по вашему выбору.
Вы можете найти популярные дистрибутивы Linux, такие как Ubuntu, Fedora или Mint, на соответствующих веб-сайтах. Просто выберите один, загрузите ISO-файл и сохраните его на своем компьютере.
Программы для Windows, мобильные приложения, игры - ВСЁ БЕСПЛАТНО, в нашем закрытом телеграмм канале - Подписывайтесь:)
Шаг 2. Создайте загрузочный USB-накопитель
Далее вам нужно будет создать загрузочный USB-накопитель, используя загруженный файл ISO.
Вы можете использовать такие инструменты, как Rufus или BalenaEtcher, чтобы создать загрузочный USB-накопитель. Откройте инструмент, выберите ISO-файл Linux, выберите USB-накопитель и запустите процесс. Это может занять несколько минут.
Шаг 3. Создайте резервную копию ваших данных
Прежде чем продолжить, создайте резервную копию всех важных данных в вашей системе Windows.
Установка новой операционной системы иногда может привести к потере данных. В целях безопасности обязательно сохраните важные файлы на внешнем диске или в облачном хранилище.
Шаг 4. Войдите в настройки BIOS/UEFI.
Перезагрузите компьютер и введите настройки BIOS/UEFI, чтобы изменить порядок загрузки.
Нажмите определенную клавишу (часто F2, F12, DEL или ESC) во время запуска, чтобы войти в BIOS. Зайдя в BIOS, настройте порядок загрузки, чтобы установить приоритет загрузки с USB-накопителя.
Шаг 5. Загрузитесь с USB-накопителя
Вставьте загрузочный USB-накопитель и снова перезагрузите компьютер.
Теперь ваша система должна загрузиться с USB-накопителя, что приведет вас к меню установки Linux. Если этого не произойдет, вернитесь к настройкам BIOS, чтобы убедиться, что USB-накопитель имеет приоритет.
Шаг 6. Запустите установку Linux
Выберите вариант установки Linux в меню установки.
Следуйте инструкциям на экране, выберите предпочитаемый язык и выберите параметры установки. У вас также будет возможность установить Linux вместе с Windows или стереть весь диск — выбирайте мудро.
Шаг 7. Разбейте свой диск на разделы (необязательно)
При установке вместе с Windows вам потребуется разбить диск на разделы.
Выберите вариант установки Linux вместе с Windows. Установщик поможет вам выделить дисковое пространство для Linux. Настройте размер раздела в соответствии с вашими потребностями.
Шаг 8: Завершите установку
Завершите процесс установки, следуя оставшимся подсказкам.
Установщик скопирует файлы и установит Linux в вашу систему, что может занять несколько минут. После этого вам будет предложено перезагрузить компьютер.
После выполнения этих шагов на вашем компьютере будут установлены как Windows 10, так и Linux, что позволит вам выбрать, какую из них запускать при запуске.
Советы о том, как установить Linux в Windows 10
- Выберите правильное распространение: выберите дистрибутив Linux, который соответствует вашим потребностям и уровню навыков. Ubuntu отлично подходит для новичков.
- Проверьте системные требования: убедитесь, что ваше оборудование совместимо с выбранным вами дистрибутивом Linux.
- Сохраните диск восстановления Windows: Всегда имейте под рукой диск восстановления Windows на случай, если что-то пойдет не так.
- Изучите основные команды Linux: Ознакомьтесь с основными командами Linux для навигации по новой системе.
- Присоединяйтесь к форумам Linux: присоединяйтесь к онлайн-сообществам для получения поддержки и учебных ресурсов.
Часто задаваемые вопросы
Могу ли я запустить Linux и Windows 10 на одном компьютере?
Да, вы можете. Это называется двойной загрузкой и позволяет вам выбрать, какую операционную систему запускать при запуске.
Уничтожит ли установка Linux мои файлы Windows?
Нет, если во время установки вы выберете вариант установки Linux вместе с Windows, ваши файлы Windows останутся нетронутыми.
Что делать, если мой компьютер не загружается с USB-накопителя?
Возможно, вам придется вернуться к настройкам BIOS/UEFI, чтобы убедиться, что USB-накопитель установлен в качестве первого варианта загрузки.
Сколько дискового пространства мне следует выделить для Linux?
Для комфортной установки Linux рекомендуется не менее 20 ГБ, но лучше больше, если вы планируете устанавливать много приложений.
Нужно ли отключать безопасную загрузку?
Некоторые дистрибутивы Linux требуют отключения безопасной загрузки в настройках BIOS/UEFI. Проверьте документацию выбранного вами дистрибутива.
Краткое содержание
- Загрузите дистрибутив Linux.
- Создайте загрузочный USB-накопитель.
- Сделайте резервную копию ваших данных.
- Войдите в настройки BIOS/UEFI.
- Загрузитесь с USB-накопителя.
- Запустите установку Linux.
- Разбейте свой диск (необязательно).
- Завершите установку.
Заключение
Установка Linux на Windows 10 не должна быть сложной. При правильной подготовке и пошаговом следовании этому руководству вы сможете использовать обе операционные системы одновременно. Эта установка с двойной загрузкой дает вам возможность гибко использовать Windows для определенных задач и пользоваться преимуществами Linux с открытым исходным кодом для других. Не забудьте создать резервную копию своих данных и выбрать дистрибутив Linux, соответствующий вашим потребностям. Если у вас возникнут проблемы, не стесняйтесь обращаться к онлайн-сообществам — они являются сокровищницей знаний и поддержки. Погружайтесь, экспериментируйте и наслаждайтесь лучшим из обоих миров!
Программы для Windows, мобильные приложения, игры - ВСЁ БЕСПЛАТНО, в нашем закрытом телеграмм канале - Подписывайтесь:)