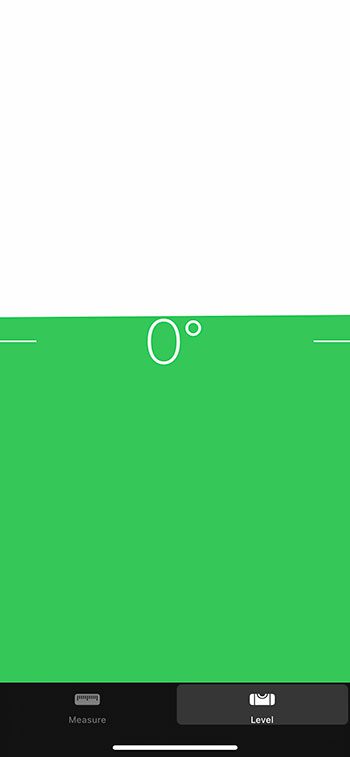Как установить Linux в Windows 10: пошаговое руководство
Научиться устанавливать Linux в Windows 10 проще, чем вы думаете! Вы можете использовать функцию, называемую Windows Subsystem for Linux (WSL), которая позволяет вам запускать дистрибутив Linux вместе с вашей системой Windows 10. Это руководство проведет вас через пошаговый процесс, чтобы вы могли настроить его быстро и без усилий.
Как установить Linux в Windows 10
Выполнив эти шаги, вы сможете установить дистрибутив Linux на свой компьютер с Windows 10 без необходимости использования виртуальной машины или настройки двойной загрузки. Этот метод использует подсистему Windows для Linux (WSL) для интеграции Linux непосредственно в Windows.
Шаг 1: Включите подсистему Windows для Linux (WSL)
Откройте PowerShell от имени администратора и выполните команду.
Для этого введите «PowerShell» в строке поиска, щелкните по нему правой кнопкой мыши и выберите «Запуск от имени администратора». Затем введите следующую команду:
Программы для Windows, мобильные приложения, игры - ВСЁ БЕСПЛАТНО, в нашем закрытом телеграмм канале - Подписывайтесь:)
wsl –установить
Эта команда автоматически включит необходимые компоненты и установит WSL.
Шаг 2: Перезагрузите компьютер.
Перезагрузите систему, чтобы изменения вступили в силу.
После завершения установки требуется перезапуск системы для завершения настройки. Перед перезапуском обязательно сохраните всю работу.
Шаг 3: Установка дистрибутива Linux
Откройте Microsoft Store и выберите дистрибутив Linux для установки.
Найдите «Linux» в Microsoft Store, и вы найдете несколько дистрибутивов, таких как Ubuntu, Debian и Kali Linux. Нажмите на тот, который вам больше нравится, и установите его.
Шаг 4: Запустите свой дистрибутив Linux
Откройте установленное приложение Linux, чтобы завершить настройку.
После завершения установки вам нужно будет запустить дистрибутив Linux из меню «Пуск». При первом открытии настройка займет несколько минут.
Шаг 5: Настройте свою учетную запись пользователя Linux
Создайте учетную запись пользователя, следуя инструкциям на экране.
Вам будет предложено ввести имя пользователя и пароль для вашей новой среды Linux. Эта учетная запись будет отделена от вашей учетной записи Windows.
Шаг 6: Обновите свой дистрибутив Linux
Выполните следующие команды, чтобы обновить ваш дистрибутив Linux.
Откройте терминал Linux и введите:
обновление sudo apt обновление sudo apt
Это гарантирует, что ваша установка Linux будет обновлена до последних пакетов программного обеспечения.
После выполнения этих шагов у вас будет полностью функциональная среда Linux, работающая в вашей системе Windows 10. Теперь вы можете начать изучать и использовать команды и приложения Linux.
Советы по установке Linux в Windows 10
- Проверьте совместимость: Убедитесь, что ваша версия Windows 10 поддерживает WSL. Он доступен в Windows 10 версии 1903 и выше.
- Резервные данные: Всегда создавайте резервные копии важных данных перед внесением изменений в систему.
- Используйте WSL 2: Для повышения производительности рассмотрите возможность обновления до WSL 2, которая предлагает настоящее ядро Linux.
- Изучите руководства: Множество онлайн-уроков помогут вам освоить команды и инструменты Linux.
- Присоединяйтесь к сообществам: Взаимодействие с сообществами Linux может обеспечить поддержку и дополнительные ресурсы.
Часто задаваемые вопросы
Как узнать, поддерживает ли моя версия Windows 10 WSL?
Вы можете проверить, введя winver в диалоговом окне «Выполнить» (Win+R). WSL поддерживается в версиях 1903 и более поздних.
Могу ли я установить несколько дистрибутивов Linux?
Да, вы можете установить и запустить несколько дистрибутивов Linux одновременно с помощью WSL.
Нужно ли мне отключать антивирусное программное обеспечение?
Как правило, отключать антивирусное программное обеспечение не нужно, но убедитесь, что оно не блокирует установку.
Есть ли разница в производительности между WSL 1 и WSL 2?
Да, WSL 2 обеспечивает более высокую производительность и полную совместимость с системными вызовами, поскольку использует настоящее ядро Linux.
Могу ли я удалить WSL?
Да, вы можете удалить WSL и любые установленные дистрибутивы Linux через настройки компонентов Windows и Microsoft Store соответственно.
Краткое содержание
- Откройте PowerShell от имени администратора.
- Выполните wsl –install.
- Перезагрузите компьютер.
- Установите дистрибутив Linux из Microsoft Store.
- Запустите установленное приложение Linux.
- Настройте свою учетную запись пользователя Linux.
- Обновите свой дистрибутив Linux с помощью sudo apt update и sudo apt upgrade.
Заключение
Установка Linux в Windows 10 с помощью WSL — это безупречный процесс, который открывает целый мир возможностей для разработчиков, системных администраторов и пытливых умов. Следуя нашему пошаговому руководству, вы быстро запустите среду Linux на своей машине Windows без необходимости сложных настроек, таких как двойная загрузка или виртуальные машины.
WSL заполняет пробел между Windows и Linux, делая переключение между операционными системами для различных задач проще, чем когда-либо. Если вы интересуетесь программированием, кибербезопасностью или просто хотите изучить возможности Linux, этот интегрированный подход обеспечивает лучшее из обоих миров.
Не забывайте обновлять свою систему и взаимодействовать с онлайн-сообществами, чтобы улучшить свой опыт обучения. Теперь, когда вы знаете, как установить Linux в Windows 10, почему бы не погрузиться глубже в мощные функции и инструменты Linux? Чем больше вы исследуете, тем более опытным вы становитесь. Приятного обучения!
Программы для Windows, мобильные приложения, игры - ВСЁ БЕСПЛАТНО, в нашем закрытом телеграмм канале - Подписывайтесь:)