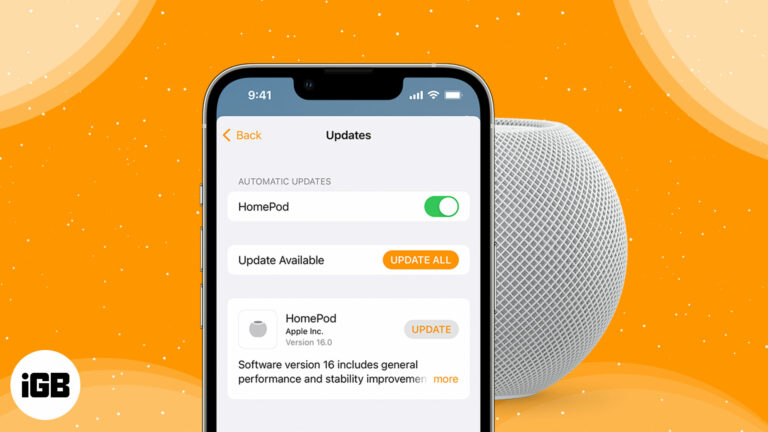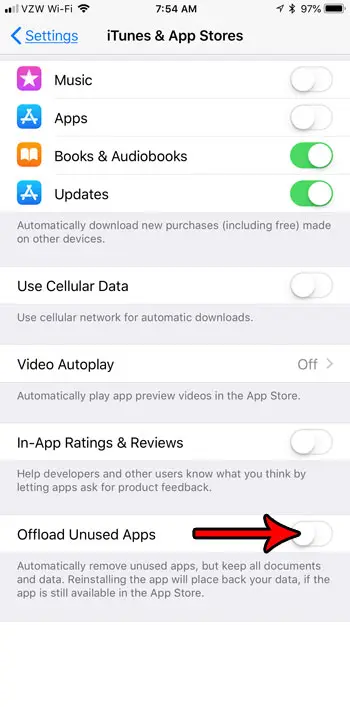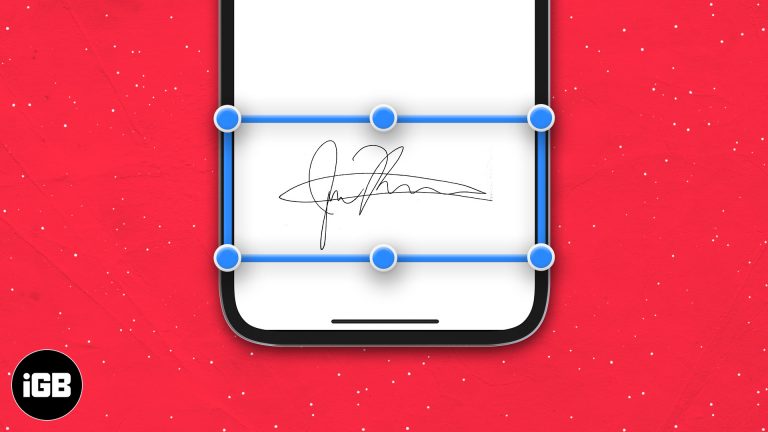Как установить микрофон по умолчанию в Windows 11: пошаговое руководство
Если вы пытаетесь установить микрофон по умолчанию в Windows 11, это проще простого! Просто перейдите в настройки звука, найдите список устройств ввода и выберите нужный микрофон. Вы можете сделать все это менее чем за минуту, гарантируя, что ваш компьютер будет использовать нужный вам микрофон для всех ваших приложений и записей.
Как установить микрофон по умолчанию в Windows 11
Настройка микрофона по умолчанию в Windows 11 гарантирует, что ваша система будет использовать микрофон, который вы предпочитаете, для всех ваших приложений. Выполните следующие простые шаги, чтобы сделать это:
Шаг 1: Откройте «Настройки».
Сначала нажмите кнопку «Пуск» и выберите значок шестеренки «Параметры».
Открытие настроек похоже на открытие набора инструментов: оно дает вам доступ ко всем инструментам, необходимым для настройки системных настроек.
Программы для Windows, мобильные приложения, игры - ВСЁ БЕСПЛАТНО, в нашем закрытом телеграмм канале - Подписывайтесь:)
Шаг 2: Перейдите в раздел «Система»
В разделе «Настройки» выберите «Система» в списке параметров слева.
Раздел «Система» содержит все настройки, связанные с основными функциями вашего компьютера, включая настройки звука.
Шаг 3: Перейдите в настройки звука.
В меню «Система» нажмите «Звук».
Настройки звука — это место, где вы можете настроить все, что связано со звуком: от громкости до устройств ввода и вывода.
Шаг 4: Найдите устройства ввода
Прокрутите страницу вниз до раздела «Вход» и выберите нужный микрофон из списка доступных устройств.
Здесь вы увидите все микрофоны, подключенные к вашей системе, что позволит вам легко выбрать тот, который будет использоваться по умолчанию.
Шаг 5: Установите значение по умолчанию
Выберите нужный микрофон и нажмите кнопку «Установить по умолчанию».
Установка значения по умолчанию гарантирует, что Windows 11 будет использовать этот микрофон для всех задач, связанных с голосом, таких как звонки Zoom или запись голоса.
После выполнения этих шагов ваш предпочтительный микрофон станет устройством ввода по умолчанию для Windows 11. Теперь вы сможете без проблем использовать микрофон вашего компьютера для любого приложения, которому он необходим.
Советы по настройке микрофона по умолчанию в Windows 11
- Проверить соединения: Перед изменением настроек убедитесь, что микрофон правильно подключен к компьютеру.
- Обновить драйверы: Убедитесь, что драйверы вашего микрофона обновлены, чтобы избежать проблем с совместимостью.
- Проверьте микрофон: Используйте раздел «Проверка микрофона» в настройках звука, чтобы убедиться, что микрофон работает.
- Использовать опцию устранения неполадок: Если у вас возникнут какие-либо проблемы, в Windows 11 есть встроенное средство устранения неполадок со звуком.
- Перезагрузите при необходимости: Иногда быстрая перезагрузка может помочь правильно применить новые настройки.
Часто задаваемые вопросы
Как узнать, работает ли мой микрофон?
Проверить работу микрофона можно, проверив его в настройках звука в разделе «Проверка микрофона».
Можно ли настроить разные микрофоны для разных приложений?
Нет, Windows 11 использует микрофон по умолчанию для всех приложений. Однако некоторые приложения могут позволить вам выбрать другой микрофон в своих настройках.
Почему я не вижу свой микрофон в списке?
Убедитесь, что микрофон подключен правильно и установлены его драйверы. Возможно, вам придется отключить его и подключить снова.
Можно ли регулировать громкость микрофона?
Да, вы можете отрегулировать громкость микрофона в настройках звука в разделе «Вход».
Что делать, если мой микрофон не распознан?
Попробуйте запустить средство устранения неполадок со звуком в настройках. Если это не сработает, проверьте наличие обновлений драйверов или переустановите микрофон.
Краткое содержание
- Откройте «Настройки».
- Перейдите в раздел «Система».
- Перейдите в настройки звука.
- Найдите устройства ввода.
- Установить значение по умолчанию.
Заключение
И вот вам! Настроить микрофон по умолчанию в Windows 11 проще простого. Выполнив эти простые шаги, вы сможете быть уверены, что ваш предпочтительный микрофон всегда будет использоваться, независимо от того, совершаете ли вы видеозвонок, записываете подкаст или просто общаетесь с друзьями.
Не забывайте, что поддержание драйверов микрофона в актуальном состоянии и периодическое тестирование могут уберечь вас от непредвиденных проблем. Если у вас возникнут какие-либо проблемы, встроенный инструмент устранения неполадок — ваш друг.
Для получения более подробных руководств и советов по устранению неполадок обязательно посетите официальную страницу поддержки Microsoft или найдите форумы, где технические энтузиасты делятся своим опытом. Удачной записи!
Программы для Windows, мобильные приложения, игры - ВСЁ БЕСПЛАТНО, в нашем закрытом телеграмм канале - Подписывайтесь:)