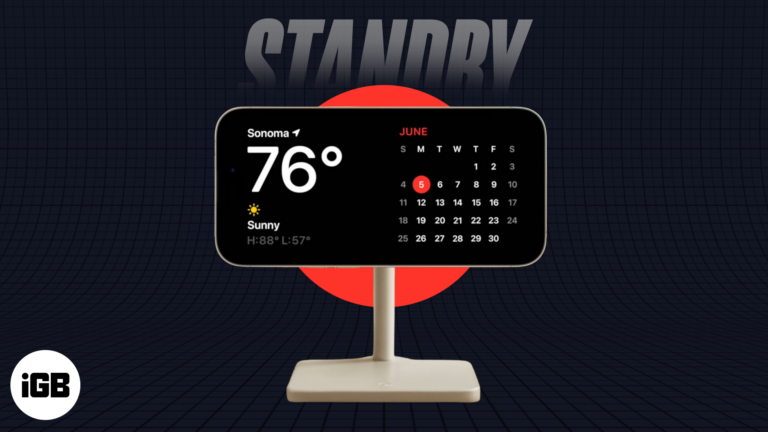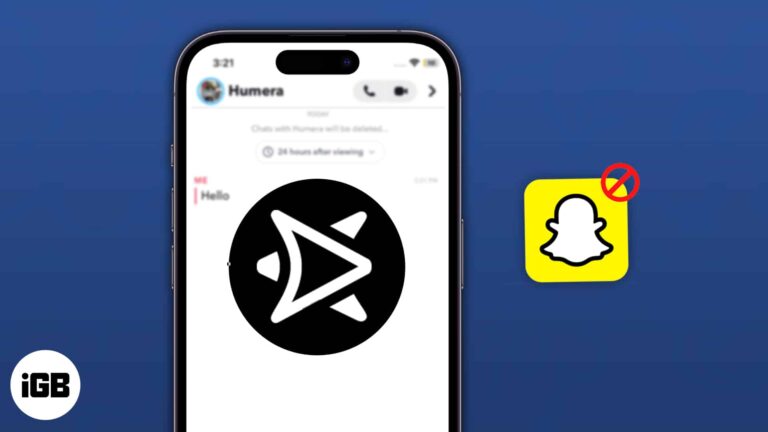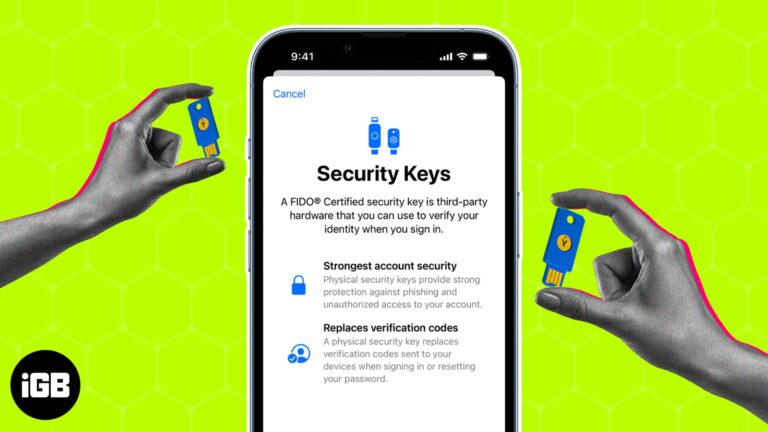Как установить MinGW в Windows 11: подробное пошаговое руководство
Итак, вы хотите узнать, как установить MinGW на Windows 11? Это довольно просто! Загрузите установщик MinGW, запустите его, выберите нужные пакеты и установите. Легко и просто!
Как установить MinGW в Windows 11
В этом разделе мы рассмотрим шаги, необходимые для установки MinGW на ваш компьютер с Windows 11. MinGW, что означает «Minimalist GNU for Windows», — это популярный компилятор для программ на C и C++. Выполните эти шаги, и MinGW будет запущен и запущен в кратчайшие сроки!
Шаг 1: Загрузите установщик MinGW
Посетите официальный сайт MinGW и загрузите менеджер установки MinGW.
Когда вы зайдете на сайт MinGW, найдите раздел загрузки. Обычно там вы найдете последнюю доступную версию. Смело скачивайте установщик — это небольшой файл, так что это не должно занять много времени.
Программы для Windows, мобильные приложения, игры - ВСЁ БЕСПЛАТНО, в нашем закрытом телеграмм канале - Подписывайтесь:)
Шаг 2: Запустите установщик
После загрузки запустите файл установщика, чтобы начать процесс установки.
После загрузки установщика найдите его в папке «Загрузки» и дважды щелкните по нему. Это запустит мастер установки. Следуйте инструкциям на экране, чтобы начать.
Шаг 3: Выберите «Базовая настройка» в менеджере установки.
Выберите опцию «базовая настройка», чтобы получить основные пакеты.
Когда откроется менеджер установки, вы увидите список пакетов. Нажмите «Basic Setup» на левой боковой панели. Это покажет вам основные пакеты, необходимые для правильной работы MinGW.
Шаг 4: Отметьте пакеты для установки
Щелкните правой кнопкой мыши по каждому пакету и выберите «Отметить для установки».
В списке основных пакетов установки вам нужно будет отметить каждый для установки. Это гарантирует, что все необходимые компоненты включены. Щелкните правой кнопкой мыши по каждому пакету и выберите опцию «Отметить для установки».
Шаг 5: Примените изменения
Нажмите меню «Установка», а затем «Применить изменения», чтобы начать установку.
Теперь перейдите в меню «Установка» вверху и нажмите «Применить изменения». Появится новое окно с запросом на подтверждение. Нажмите «Применить», и начнется процесс установки. Это может занять несколько минут, так что наберитесь терпения.
Шаг 6: Добавьте MinGW в системный путь
Перейдите в Свойства системы > Переменные среды и добавьте MinGW в системный путь.
После завершения установки вам нужно будет добавить MinGW в системный путь. Откройте меню «Пуск», найдите «Переменные среды» и нажмите «Изменить системные переменные среды». В окне «Свойства системы» нажмите «Переменные среды». Найдите переменную «Путь» в разделе «Системные переменные», нажмите «Изменить» и добавьте путь к папке bin MinGW.
После выполнения этих шагов MinGW будет установлен на вашем компьютере с Windows 11. Теперь вы можете использовать его для компиляции и запуска программ на C и C++ из командной строки.
Советы по установке MinGW в Windows 11
- Обязательно загрузите установщик с официального сайта MinGW, чтобы избежать заражения вредоносными файлами.
- Сохраните файл установщика на случай, если вам понадобится переустановить систему или добавить дополнительные пакеты позже.
- Регулярно проверяйте наличие обновлений, чтобы убедиться, что вы используете последнюю версию MinGW.
- Добавьте MinGW в системный путь, чтобы легко компилировать программы из любого каталога.
- Если у вас возникли какие-либо проблемы, обратитесь к официальной документации MinGW для получения инструкций по устранению неполадок.
Часто задаваемые вопросы об установке MinGW в Windows 11
Что такое MinGW?
MinGW — это минималистская среда разработки для собственных приложений Microsoft Windows. Она включает порт GNU Compiler Collection (GCC), который может компилировать код C и C++.
Необходимо ли подключение к Интернету для установки MinGW?
Да, для загрузки установщика, а также для выбора и установки необходимых пакетов вам потребуется подключение к Интернету.
Могу ли я установить MinGW на Windows 10?
Конечно! Процесс установки на Windows 10 очень похож.
Как обновить MinGW после установки?
Откройте диспетчер установки MinGW, проверьте наличие обновлений в списке пакетов и примените изменения так же, как вы это делали во время первоначальной настройки.
Могу ли я удалить MinGW, если он мне больше не нужен?
Да, вы можете удалить MinGW, удалив его папку и удалив ее из системного пути в переменных среды.
Краткое содержание
- Загрузите установщик MinGW
- Запустить установщик
- Выберите «Базовая настройка» в менеджере установки.
- Отметить пакеты для установки
- Применить изменения
- Добавить MinGW в системный путь
Заключение
И вот вам — быстрое и простое руководство по установке MinGW в Windows 11! Эта установка снабдит вас инструментами, необходимыми для компиляции и запуска программ на C и C++. Независимо от того, являетесь ли вы начинающим программистом или просто хотите попробовать себя в кодировании, установка MinGW в вашей системе станет отличным началом.
Помните, что технологии постоянно развиваются, поэтому крайне важно поддерживать актуальность инструментов. Если у вас когда-нибудь возникнут проблемы, сообщество MinGW и документация станут отличными ресурсами. У вас это есть!
Если вы ищете больше руководств или руководств по инструментам программирования, не стесняйтесь изучать другие статьи или обращаться с вопросами. Удачного кодирования!
Программы для Windows, мобильные приложения, игры - ВСЁ БЕСПЛАТНО, в нашем закрытом телеграмм канале - Подписывайтесь:)