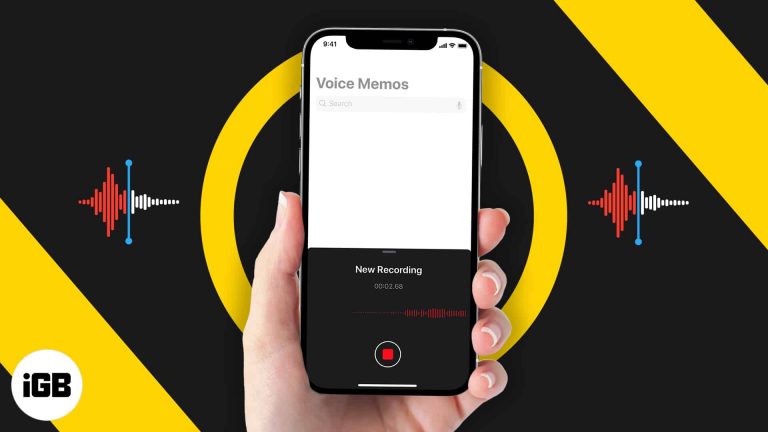Как установить MongoDB в Windows 11: пошаговое руководство
Установка MongoDB в Windows 11 — это простой процесс, который включает загрузку MongoDB с официального сайта, запуск мастера установки и настройку необходимых переменных среды. Это руководство проведет вас через каждый шаг, чтобы вы могли в кратчайшие сроки запустить MongoDB в своей системе Windows 11.
Как установить MongoDB в Windows 11
Установка MongoDB в Windows 11 включает загрузку установщика, запуск установки и настройку среды. Вот как это сделать шаг за шагом.
Шаг 1. Загрузите установщик MongoDB.
Для начала вам необходимо скачать установщик MongoDB с официального сайта MongoDB.
Перейдите на сайт MongoDB и перейдите в раздел загрузки. Обязательно выберите версию, совместимую с Windows 11.
Программы для Windows, мобильные приложения, игры - ВСЁ БЕСПЛАТНО, в нашем закрытом телеграмм канале - Подписывайтесь:)
Шаг 2. Запустите установщик
После завершения загрузки запустите установщик MongoDB, дважды щелкнув загруженный файл.
Установщик проведет вас через процесс установки. Обязательно выберите тип установки «Полная» для полной установки.
Шаг 3. Согласитесь с лицензионным соглашением.
Примите лицензионное соглашение, представленное установщиком, чтобы продолжить установку.
Если хотите, прочтите лицензионное соглашение, затем нажмите «Согласен», чтобы двигаться дальше.
Шаг 4. Выберите каталог установки.
Выберите каталог, в который вы хотите установить MongoDB.
Хотя вы можете придерживаться каталога по умолчанию, у вас также есть возможность выбрать собственное местоположение.
Шаг 5. Установите инструменты базы данных MongoDB.
После установки каталога установки выберите установку инструментов базы данных MongoDB.
Эти инструменты необходимы для эффективного управления вашими базами данных MongoDB, поэтому обязательно включите их в установку.
Шаг 6. Настройте MongoDB как услугу
Во время установки вам будет предложено настроить MongoDB как службу Windows.
Настроив его как службу, MongoDB будет автоматически запускаться вместе с вашей системой, что сделает управление ею более удобным.
Шаг 7. Завершите установку
Завершите установку, нажав кнопку «Установить».
Установщик скопирует необходимые файлы и настроит MongoDB в вашей системе.
Шаг 8. Проверьте установку
Откройте командную строку и введите mongo –version, чтобы проверить установку.
Если все было установлено правильно, вы должны увидеть версию MongoDB, отображаемую в терминале.
После того, как вы выполните эти шаги, MongoDB будет готов к использованию на вашем компьютере с Windows 11.
Советы по установке MongoDB в Windows 11
- Убедитесь, что ваша Windows 11 обновлена, чтобы избежать проблем с совместимостью.
- Всегда загружайте MongoDB с официального сайта MongoDB, чтобы быть уверенным, что вы получаете легальную и последнюю версию.
- В качестве меры предосторожности создайте резервную копию вашей системы перед установкой нового программного обеспечения.
- Ознакомьтесь с командами и инструментами MongoDB, чтобы упростить управление после установки.
- Если у вас возникнут проблемы, обратитесь за поддержкой к документации MongoDB или на форумы сообщества.
Часто задаваемые вопросы
Что такое МонгоБД?
MongoDB — это база данных NoSQL, которая хранит данные в документах типа JSON, что обеспечивает гибкость и масштабируемость.
Могу ли я установить MongoDB в Windows 11 Home Edition?
Да, MongoDB можно установить как в версиях Windows 11 Home, так и в Pro.
Нужно ли мне устанавливать какие-либо зависимости перед установкой MongoDB?
Нет, установщик MongoDB включает все необходимые компоненты, необходимые для установки в Windows 11.
Как обновить MongoDB в Windows 11?
Чтобы обновить MongoDB, загрузите последнюю версию с официального сайта MongoDB и запустите установщик.
Что делать, если я столкнулся с ошибкой установки?
Обратитесь к документации MongoDB или обратитесь за советом по устранению неполадок на форумы сообщества MongoDB.
Краткое содержание
- Загрузите установщик MongoDB.
- Запустите установщик.
- Согласитесь с лицензионным соглашением.
- Выберите каталог установки.
- Установите инструменты базы данных MongoDB.
- Настройте MongoDB как услугу.
- Завершите установку.
- Проверьте установку.
Заключение
Установка MongoDB в Windows 11 не так сложна, как может показаться на первый взгляд. Следуя шагам, описанным в этой статье, вы можете легко запустить MongoDB на своем компьютере. Не забудьте настроить MongoDB как сервис для дополнительного удобства и в полной мере использовать предоставленные инструменты базы данных.
Если вы новичок в MongoDB, потратьте некоторое время на изучение его функций и возможностей. Документация MongoDB и форумы сообщества — отличные ресурсы для обучения и устранения неполадок.
Независимо от того, являетесь ли вы разработчиком, желающим использовать MongoDB для своего следующего проекта, или просто интересуетесь базами данных NoSQL, установка MongoDB в Windows 11 — это ваш первый шаг к использованию этого мощного инструмента. Итак, приступайте к работе — ваше путешествие, основанное на данных, ждет вас!
Программы для Windows, мобильные приложения, игры - ВСЁ БЕСПЛАТНО, в нашем закрытом телеграмм канале - Подписывайтесь:)