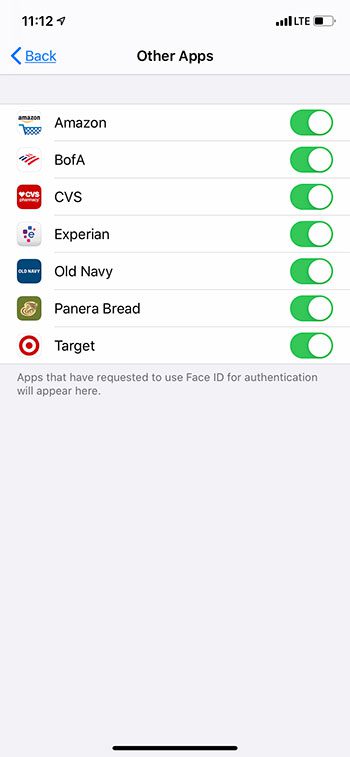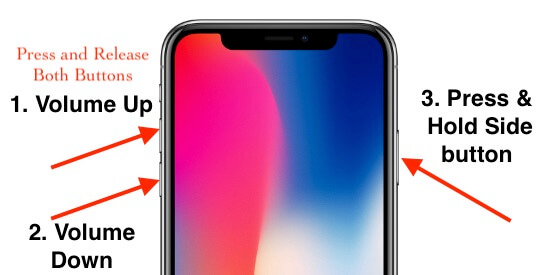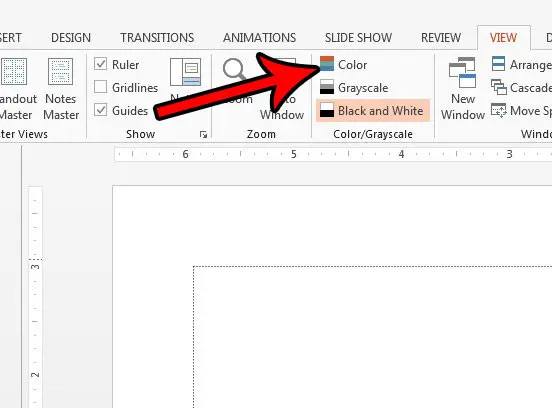Как установить MySQL Workbench в Windows 10: пошаговое руководство
Если вы хотите начать работу с MySQL Workbench на Windows 10, это простой процесс. К концу этого руководства у вас будет установлен MySQL Workbench и готов к использованию для задач управления базами данных. Просто следуйте этим простым шагам, и вы будете готовы к работе в кратчайшие сроки!
Как установить MySQL Workbench в Windows 10
В этом разделе вы узнаете, как установить MySQL Workbench на вашем компьютере с Windows 10. Вам нужно будет загрузить установщик, следовать указаниям мастера установки и завершить процесс установки, чтобы запустить MySQL Workbench.
Шаг 1: Загрузите установщик MySQL Workbench
Перейдите на официальный сайт MySQL и загрузите установщик MySQL Workbench.
Перейдите на официальный сайт MySQL. Найдите раздел «Загрузки» и выберите «MySQL Workbench». Выберите версию Windows и нажмите «Загрузить».
Программы для Windows, мобильные приложения, игры - ВСЁ БЕСПЛАТНО, в нашем закрытом телеграмм канале - Подписывайтесь:)
Шаг 2: Выберите способ загрузки
Выберите вариант прямой загрузки или воспользуйтесь зеркалом сайта.
У вас есть возможность скачать по прямой ссылке или через зеркало, в зависимости от ваших предпочтений. Прямая загрузка обычно быстрее и проще.
Шаг 3: Откройте установщик.
Найдите загруженный файл установщика и дважды щелкните его, чтобы открыть.
После загрузки файла перейдите в папку «Загрузки» или в место, где вы сохранили установщик, и дважды щелкните по файлу, чтобы открыть его.
Шаг 4: Запустите мастер установки
Следуйте инструкциям на экране мастера установки MySQL Workbench.
Мастер установки проведет вас через процесс установки. Вам нужно будет согласиться с условиями лицензии и выбрать параметры установки.
Шаг 5: Выберите тип установки
Выберите тип настройки, который наилучшим образом соответствует вашим потребностям (для разработчиков по умолчанию, полная и т. д.).
Мастер настройки предложит различные типы настройки. Для большинства пользователей лучше всего подойдет вариант «Разработчик по умолчанию». Если вам нужно больше функций, вы можете выбрать «Полную» настройку.
Шаг 6: Начало установки
Нажмите кнопку «Установить», чтобы начать процесс установки.
После выбора типа установки нажмите «Установить». Установщик начнет копирование файлов и настройку MySQL Workbench в вашей системе.
Шаг 7: Завершите установку
После завершения установки нажмите «Готово».
После завершения процесса установки мастер установки отобразит сообщение о завершении. Нажмите «Готово», чтобы выйти из мастера.
После выполнения этих шагов MySQL Workbench будет установлен в вашей системе Windows 10. Теперь вы можете открыть его и начать управлять своими базами данных.
Советы по установке MySQL Workbench в Windows 10
- Проверьте системные требования: Убедитесь, что ваш компьютер соответствует минимальным системным требованиям для MySQL Workbench.
- Скачать из официального источника: Всегда загружайте установщик с официального сайта MySQL, чтобы избежать установки вредоносного ПО.
- Запустить от имени администратора: Для более гладкой установки запустите установщик от имени администратора.
- Регулярно обновляйте программное обеспечение: Регулярно проверяйте наличие обновлений для обеспечения эффективной работы MySQL Workbench.
- Сделайте резервную копию ваших данных: Перед внесением любых изменений в систему или базу данных всегда создавайте резервную копию данных.
Часто задаваемые вопросы
Для чего используется MySQL Workbench?
MySQL Workbench — это визуальный инструмент для архитекторов баз данных, разработчиков и администраторов баз данных, позволяющий создавать, проектировать и управлять базами данных MySQL.
Могу ли я установить MySQL Workbench без прав администратора?
Обычно для установки MySQL Workbench требуются права администратора, поскольку для этого требуется внести изменения в системные файлы и настройки.
Как обновить MySQL Workbench?
Вы можете обновить MySQL Workbench, загрузив последнюю версию с официального сайта MySQL и запустив установщик.
Могу ли я удалить MySQL Workbench, если он мне больше не нужен?
Да, вы можете удалить MySQL Workbench через Панель управления в разделе «Программы и компоненты».
Можно ли использовать MySQL Workbench бесплатно?
Да, MySQL Workbench можно использовать бесплатно, хотя существуют и коммерческие версии с дополнительными функциями.
Краткое содержание
- Загрузите установщик MySQL Workbench.
- Выберите способ загрузки.
- Откройте установщик.
- Запустите мастер установки.
- Выберите тип установки.
- Начать установку.
- Завершите установку.
Заключение
Поздравляем! Вы успешно узнали, как установить MySQL Workbench на Windows 10. Этот инструмент — мощный союзник в управлении базами данных MySQL, упрощающий такие задачи, как моделирование данных, настройка сервера и администрирование пользователей. Не забудьте загрузить с официального сайта MySQL, чтобы убедиться, что у вас последняя и самая безопасная версия.
Если у вас возникнут какие-либо проблемы, не стесняйтесь обращаться к этому руководству или загляните на форумы сообщества MySQL для получения дополнительной помощи. Установив MySQL Workbench, вы теперь готовы погрузиться в мир управления и проектирования баз данных. Удачной работы с базами данных!
Для более подробных руководств и советов следите за будущими статьями. Ваше путешествие в освоение MySQL Workbench только началось.
Программы для Windows, мобильные приложения, игры - ВСЁ БЕСПЛАТНО, в нашем закрытом телеграмм канале - Подписывайтесь:)