Как установить «Нет на месте» в Outlook 2013
Каждому время от времени нужно уезжать в отпуск или уезжать в командировку, поэтому полезно иметь возможность сообщать своим контактам электронной почты, что вы в настоящее время недоступны.
У большинства почтовых провайдеров или приложений есть способы, с помощью которых вы можете обрабатывать это автоматически, и Outlook 2013 не является исключением.
В приведенном ниже руководстве по Outlook с сообщениями об отсутствии на работе вы узнаете, как настроить это на своем компьютере.
Как настроить автоответчик в Outlook 2013
- Откройте Outlook 2013.
- Нажмите на Новый E-mail кнопка.
- Введите сообщение об отсутствии на работе в текстовое поле письма.
- Нажмите на Файл вкладка
- Нажмите Сохранить как.
- Введите имя шаблона в поле «Имя файла», затем нажмите Сохранить как типвыбирать Шаблон Outlookзатем нажмите Сохранять.
- Нажмите на Дом нажмите кнопку Правила кнопку, затем нажмите Управление правилами и оповещениями.
- Нажмите на Новое правило кнопка.
- Нажмите Применить правило к сообщениям, которые я получаюзатем нажмите Следующий.
- Нажмите Следующийзатем нажмите Да.
- Выберите Ответить по определенному шаблону вариант, затем нажмите Конкретный шаблон.
- Нажмите Заглянутьнажмите Пользовательские шаблоны в файловой системезатем выберите созданный ранее шаблон и нажмите Открыть.
- Нажмите на Следующий кнопка.
- Задайте любые исключения, затем нажмите Следующий.
- Нажмите на Заканчивать кнопка.
Наша статья продолжается ниже с дополнительной информацией и изображениями для этих шагов. Настроить автоматический ответ в Outlook немного сложно, и есть несколько мест, где вы можете настроить некоторые параметры, которые мы обсудим далее в следующем разделе.
Программы для Windows, мобильные приложения, игры - ВСЁ БЕСПЛАТНО, в нашем закрытом телеграмм канале - Подписывайтесь:)
Важно знать, как настроить ответ об отсутствии на работе в Outlook 2013, если у вас есть контакты, которые могут отправлять вам электронные письма, и им нужно знать, что вы можете не получить сообщение какое-то время.
Ответ об отсутствии на работе — это то, что будет отправлено, как только сообщение электронной почты попадет в папку «Входящие» в Outlook 2013, и содержание ответа об отсутствии на работе может включать любую информацию, которую вы хотите передать.
Приведенные ниже шаги покажут вам, как создать ответ об отсутствии на работе в Outlook 2013, если у вас есть учетная запись электронной почты, которая не является частью сервера Exchange.
Сюда входят адреса электронной почты, размещенные поставщиками электронной почты, такими как Gmail, Yahoo, Outlook.com или одним из многих других подобных поставщиков.
У большинства провайдеров электронной почты также есть ответ об отсутствии на работе, который вы можете настроить через их веб-портал, что может быть лучшим вариантом в зависимости от ваших обстоятельств.
Списки рассылки Outlook могут быть отличным вариантом, если вам часто нужно отправлять электронные письма одной и той же большой группе людей и вы не хотите вручную вводить каждый отдельный адрес при этом.
Как создать и включить ответ об отсутствии на работе в Outlook 2013 (руководство с иллюстрациями)
Приведенные ниже шаги покажут вам, как создать и включить ответ об отсутствии на работе в версии Microsoft Office 2013 Outlook.
Когда кто-то отправляет вам электронное письмо, Outlook автоматически отправляет ответы с созданным вами сообщением об отсутствии на работе. Обратите внимание, что Outlook 2013 должен быть открыт, чтобы это работало. Если вы не можете оставить Outlook 2013 открытым на все время, пока вас нет в офисе, лучше настроить ответ об отсутствии на работе непосредственно через хост электронной почты.
Ссылки ниже покажут вам, как настроить ответ об отсутствии на работе для нескольких популярных поставщиков электронной почты, если вы не можете оставить свой компьютер и Outlook 2013 включенными и работающими на все время вашего отсутствия.
Приведенные ниже шаги покажут вам, как создать ответ об отсутствии на работе в Outlook 2013, если у вас нет учетной записи Exchange Server и вы используете учетную запись IMAP или POP3. Если у вас есть Exchange, вы можете создать ответ об отсутствии на работе или другие автоматические ответы Office, перейдя на Файл > Информация > Автоматические ответы.
Шаг 1: Откройте Outlook 2013.
Шаг 2: Нажмите на Новый E-mail кнопка.
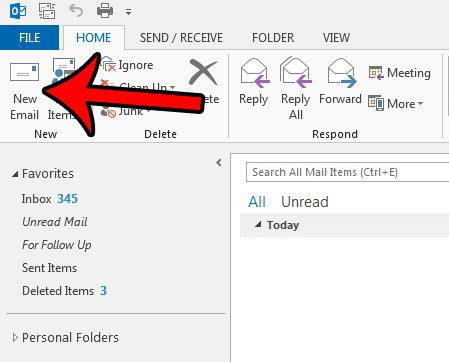
Шаг 3: Введите сообщение об отсутствии на работе в текстовое поле письма.
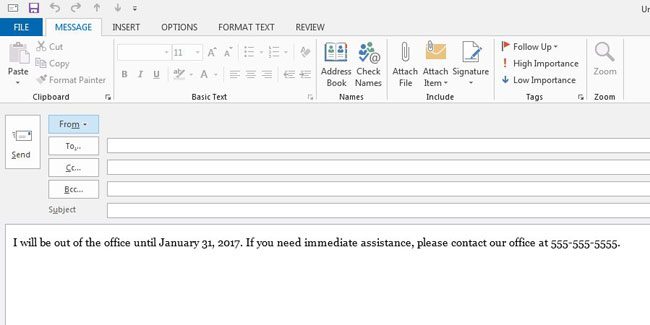
Шаг 4: Нажмите Файл в верхнем левом углу окна.
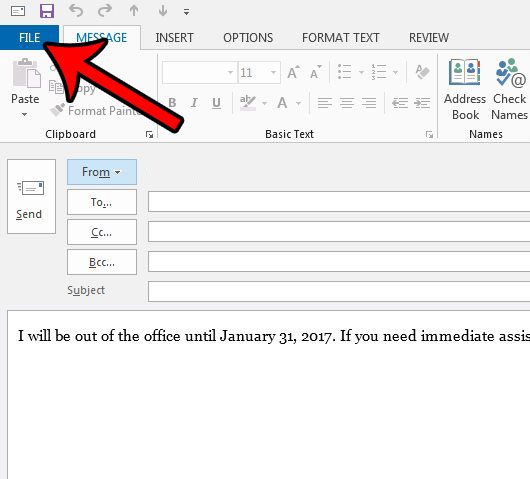
Шаг 5: Нажмите Сохранить как.
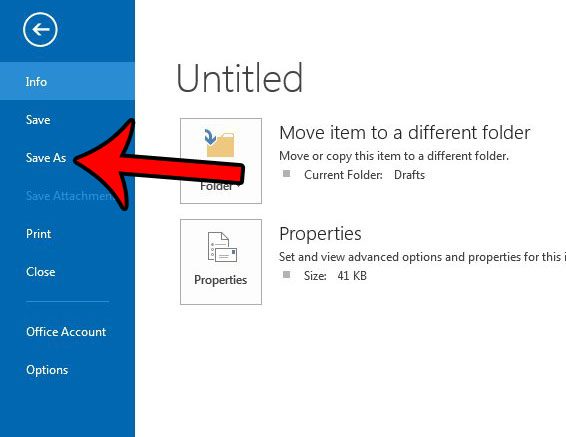
Шаг 6: Введите имя шаблона в поле Имя файла поле, затем нажмите кнопку Сохранить как тип выпадающее меню, выберите Шаблон Outlookзатем нажмите Сохранять кнопка.
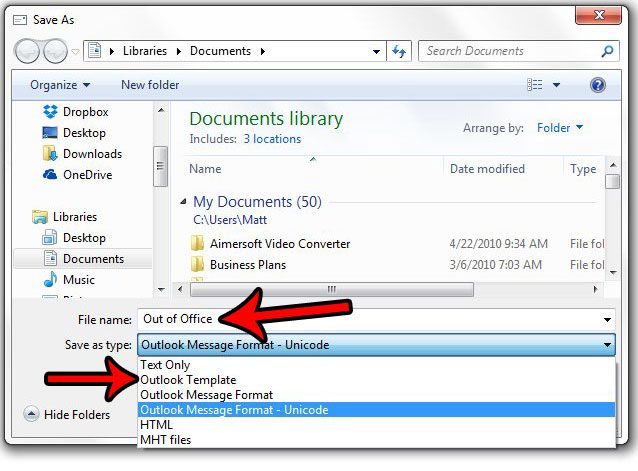
Шаг 7: Нажмите на Дом вкладку в верхней части окна, нажмите кнопку Правила кнопка в Двигаться часть ленты, затем щелкните значок Управление правилами и оповещениями кнопка.
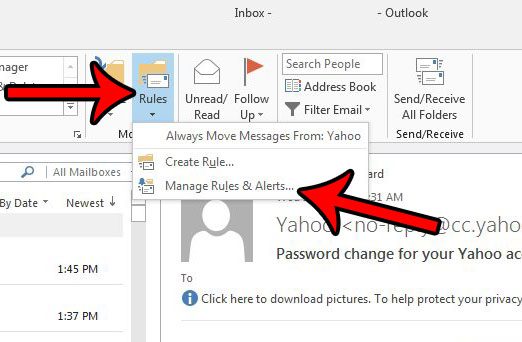
Шаг 8: Нажмите на Новое правило кнопка.
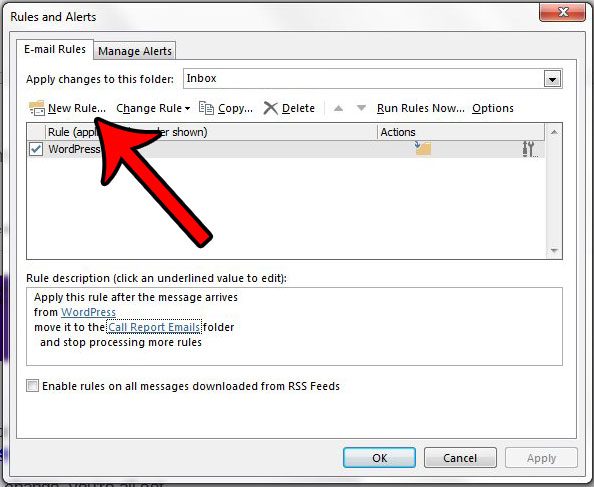
Шаг 9: Нажмите на Применить правило к сообщениям, которые я получаю вариант, затем нажмите Следующий.
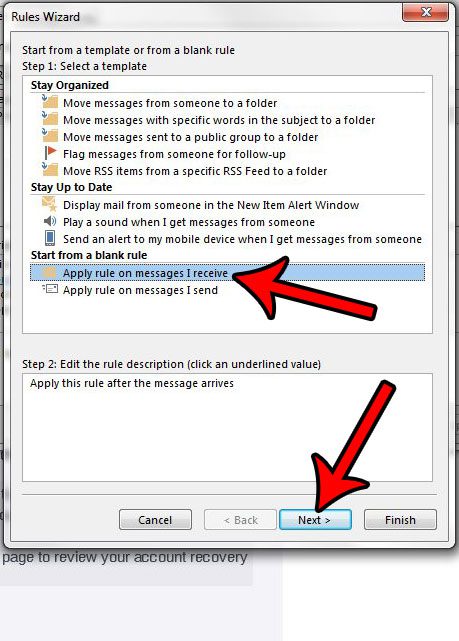
Шаг 9: Нажмите на Следующий кнопку, если только вы не хотите отправлять ответ об отсутствии на работе только при определенных условиях. Если вы не выбрали никаких параметров, нажмите кнопку Да кнопку, чтобы подтвердить, что вы хотите, чтобы это правило применялось к каждому полученному вами сообщению.
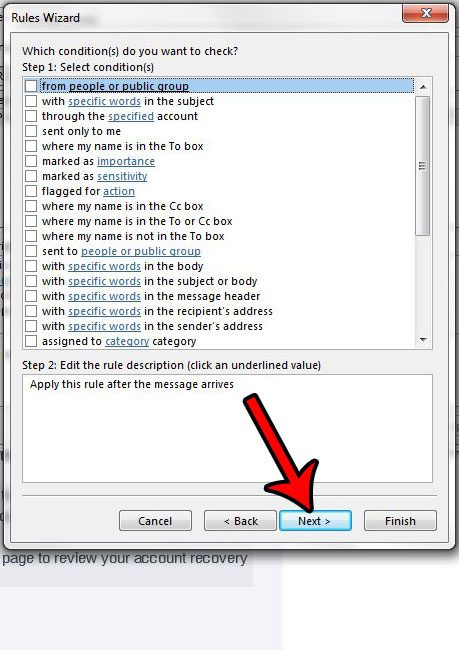
Шаг 10: Установите флажок слева от Ответить по определенному шаблону вариант, затем нажмите кнопку Конкретный шаблон опция в нижней части окна.
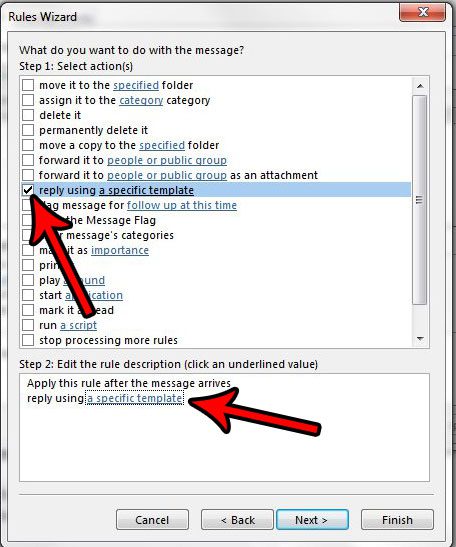
Шаг 11: Нажмите на Заглянуть выпадающее меню, щелкните Пользовательские шаблоны в файловой системе затем выберите шаблон, который вы создали ранее, и нажмите кнопку Открыть кнопка.
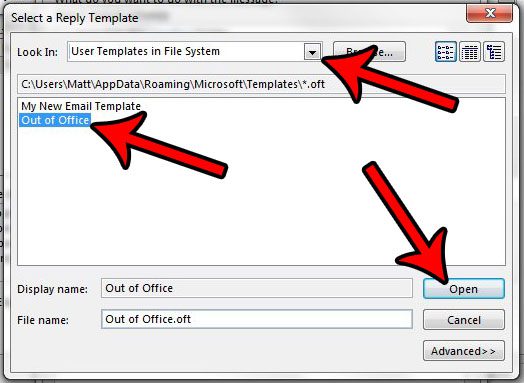
Шаг 12: Нажмите кнопку Следующий кнопка.

Шаг 13. Установите любые исключения, которые могут вам понадобиться, установив флажок слева от каждого из этих параметров, а затем нажмите кнопку Следующий кнопка.
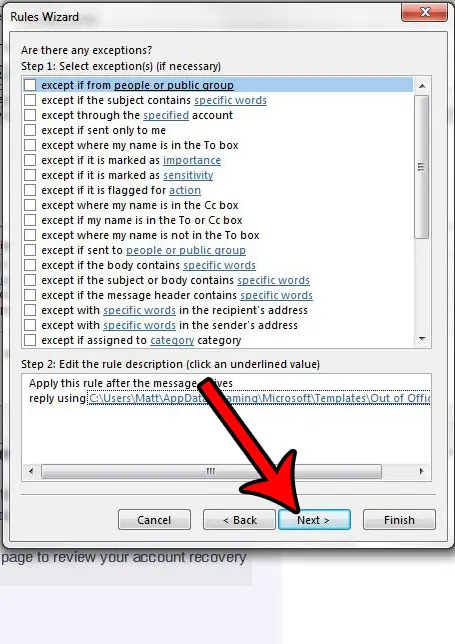
Шаг 14: Нажмите на Заканчивать кнопку, чтобы завершить настройку сообщения об отсутствии на работе и начать отправку автоматических ответов.
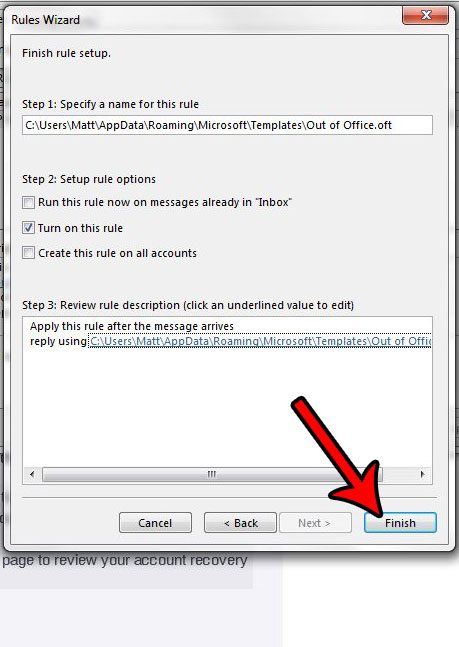
Теперь, когда вы знаете, как настроить ответ об отсутствии на работе в Outlook 2013, вы сможете использовать его, когда отправляетесь в отпуск и хотите, чтобы ваши внешние контакты и коллеги знали, когда вы вернетесь, чтобы вернуть их электронные письма.
Как упоминалось ранее, ваш компьютер должен быть включен, а Outlook 2013 должен быть открыт, чтобы это работало.
Если ваш компьютер настроен на спящий режим или режим гибернации после определенного периода бездействия, то этот метод отправки ответа об отсутствии на работе в Outlook 2013 не будет работать.
Когда вы вернетесь из офиса, вы можете отключить это правило, перейдя в Правила > Управление правилами и оповещениями (где мы были на шаге 7 выше), затем щелкните поле слева от правила, чтобы снять флажок. К сожалению, с помощью этого метода автоответчика нельзя указать время начала или окончания.
Дополнительные примечания по использованию автоответчика в Microsoft Outlook
- Как правило, рекомендуется указывать время начала и время окончания в вашем ответе об отсутствии на работе, чтобы ваши контакты электронной почты примерно знали, когда им следует ожидать ответа от вас.
- Если у вас есть доступ к веб-версии вашей учетной записи электронной почты, такой как учетная запись Outlook Web или Gmail, вам лучше использовать ее для отправки ответа об отсутствии на работе. У обоих этих провайдеров электронной почты есть специальный вариант ответа на отпуск, где вы можете автоматизировать это немного лучше, даже позволяя вам выбрать диапазон дат, когда вы будете недоступны.
- Диалоговое окно «Правила» можно использовать не только для ответа об отсутствии на работе. Я могу использовать его для создания разных ответов для людей за пределами моей организации или людей внутри моей организации, и я могу автоматически фильтровать электронные письма по теме или отправителю.
- Приведенное выше руководство предназначено для того, чтобы помочь вам создать ответ об отсутствии на работе, если у вас нет учетной записи Exchange. Если он у вас есть, то весь этот процесс намного проще. В офисе есть помощник, которого нет в офисе. Файл вкладку, где вы можете настроить автоматические ответы и даже указать диапазон времени для этих ответов. Окно автоматического ответа также имеет отдельную вкладку организации как для За пределами моей организации и Внутри моей организации контакты, чтобы вы могли настроить каждое ответное сообщение отдельно.
Вы хотите, чтобы Outlook 2013 чаще проверял наличие новых сообщений? Настройте параметры отправки и получения в Outlook 2013, чтобы проверять наличие новых сообщений так часто, как вы хотите.
Часто задаваемые вопросы о функции Out of Office Outlook 2013
Как настроить автоматический ответ в Outlook 2013?
Вы можете создать автоматическое электронное письмо, которое отправляется всем, кто отправляет вам электронные письма в Outlook 2013, например, коллегам, товарищам по команде, информационным бюллетеням, клиентам или кому-либо еще.
Вы можете сделать это с помощью шагов, упомянутых в нашей статье выше, которые включают в себя написание электронного письма, сохранение его в качестве шаблона, а затем создание правила для отправки этого шаблона всякий раз, когда вы получаете новое электронное письмо.
Могу ли я установить даты начала и окончания для моего ответа об отсутствии на работе?
Если вы используете более новую версию Microsoft Outlook, вы найдете параметр «Автоматические ответы» после перехода на вкладку «Файл». Один из параметров, который вы можете установить там, включает указание периода времени, в течение которого должны быть отправлены эти электронные письма, что включает в себя определение даты начала и даты окончания.
Почему не отправляются мои ответы об отсутствии на работе?
Если люди не получают ваше электронное письмо об отсутствии на рабочем месте, вам необходимо убедиться, что ваш компьютер включен, подключен к Интернету и что приложение Outlook открыто.
Что такое функция помощника Office в Outlook?
В более новых версиях Microsoft Outlook есть диалоговое окно Office Assistant, которое можно использовать для настройки автоматических ответов об отсутствии на работе.
Когда вы нажимаете на Автоматические ответы кнопка на Файл > Информация и откройте диалоговое окно «Автоматические ответы», вы можете выбрать все особенности для ваших ответов, в том числе использовать флажок временного диапазона или определить желаемый временной диапазон.
Включить автоматические ответы с помощью этой функции намного проще, чем начинать с пустого правила и выбирать пользовательские шаблоны для отправки автоматических ответов, но этот параметр можно найти только в новых версиях Outlook.
Связанный
Программы для Windows, мобильные приложения, игры - ВСЁ БЕСПЛАТНО, в нашем закрытом телеграмм канале - Подписывайтесь:)
