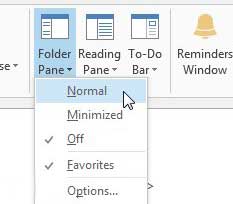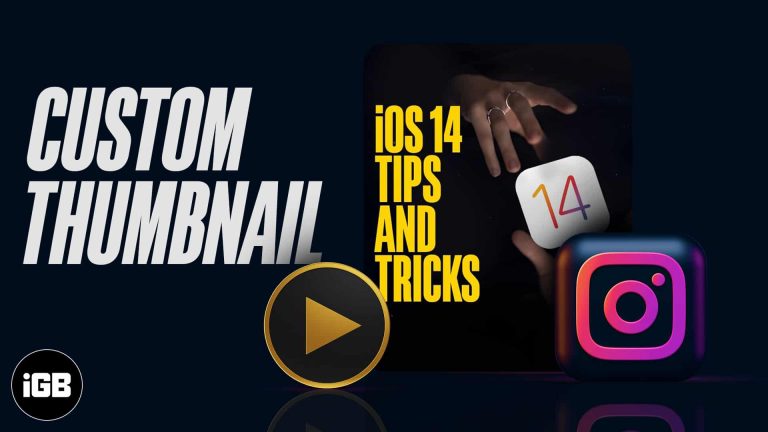Как установить NetBeans в Windows 11: пошаговое руководство для начинающих
Вы когда-нибудь задумывались, как установить NetBeans в Windows 11? Это проще, чем вы думаете! Всего за несколько простых шагов вы сможете запустить и запустить эту мощную интегрированную среду разработки (IDE). Это руководство проведет вас через весь процесс, гарантируя, что вы все настроите без проблем.
Как установить NetBeans в Windows 11
Следующие шаги помогут вам загрузить, установить и настроить NetBeans на вашем компьютере с Windows 11. Внимательно следуйте им, и вы сразу же начнете программировать!
Шаг 1. Загрузите установщик NetBeans.
Сначала зайдите на официальный веб-сайт NetBeans и загрузите последнюю версию установщика NetBeans для Windows.
Открыв страницу загрузки NetBeans, вы увидите различные версии, адаптированные для конкретных языков программирования. Выберите тот, который лучше всего соответствует вашим потребностям, и сохраните установочный файл на свой компьютер.
Программы для Windows, мобильные приложения, игры - ВСЁ БЕСПЛАТНО, в нашем закрытом телеграмм канале - Подписывайтесь:)
Шаг 2. Запустите установщик
После завершения загрузки найдите файл установщика и дважды щелкните его, чтобы запустить мастер установки.
Мастер установки проведет вас через начальные шаги. Это просто, но не забудьте нажать «Далее», чтобы перейти к каждому экрану.
Шаг 3. Согласитесь с лицензионным соглашением.
Шаг 3 предполагает принятие условий лицензионного соглашения. Прочтите соглашение и нажмите «Принять», чтобы продолжить.
Юридический язык может быть немного сухим, но убедитесь, что вы понимаете, на что соглашаетесь. В основном это стандартные вещи, но всегда приятно быть в курсе.
Шаг 4. Выберите путь установки.
Шаг 4 требует, чтобы вы выбрали путь установки, по которому NetBeans будет установлен в вашей системе. Нажмите «Далее» после выбора предпочтительного местоположения.
Если вы не уверены, куда устанавливать, обычно подойдет путь по умолчанию. Однако, если вы предпочитаете определенный каталог, вы можете настроить его здесь.
Шаг 5. Установите необходимые пакеты
Затем установщик может попросить вас установить другие необходимые пакеты, такие как JDK (Java Development Kit). Нажмите «Установить», чтобы продолжить.
Для правильной работы NetBeans часто требуется дополнительное программное обеспечение. Обязательно установите все рекомендуемые пакеты, чтобы избежать проблем в дальнейшем.
Шаг 6: Начать установку
Наконец, нажмите «Установить», чтобы начать процесс установки. Это может занять несколько минут, поэтому наберитесь терпения.
На этом этапе мастер скопирует файлы и настроит NetBeans на вашем компьютере. После этого вы увидите сообщение с подтверждением.
После выполнения этих шагов NetBeans будет установлен и готов к использованию в вашей системе Windows 11. Теперь вы можете приступить к разработке программ с использованием этой универсальной IDE.
Советы по установке NetBeans в Windows 11
- Перед началом установки убедитесь, что ваша система соответствует минимальным требованиям.
- Загрузите установщик с официального сайта NetBeans, чтобы избежать вредоносного ПО.
- Настройте путь установки, если у вас ограничено место на диске C:.
- Установите последнюю версию JDK, чтобы избежать проблем с совместимостью.
- Перезагрузите компьютер после установки, чтобы убедиться, что все настройки вступили в силу.
Часто задаваемые вопросы
Что такое NetBeans?
NetBeans — это интегрированная среда разработки (IDE), используемая разработчиками для написания, компиляции и отладки кода.
Нужен ли мне JDK для использования NetBeans?
Да, NetBeans требует JDK для запуска приложений Java. Лучше всего установить последнюю версию.
Могу ли я установить NetBeans в других операционных системах?
Абсолютно! NetBeans доступен для Windows, macOS и Linux.
NetBeans бесплатен?
Да, NetBeans — это программное обеспечение с открытым исходным кодом, что означает, что его можно бесплатно загрузить и использовать.
Какие языки программирования поддерживает NetBeans?
NetBeans поддерживает несколько языков, включая Java, PHP, HTML5 и C++.
Краткое содержание
- Загрузите установщик NetBeans.
- Запустите установщик.
- Согласитесь с лицензионным соглашением.
- Выберите путь установки.
- Установите необходимые пакеты.
- Начать установку.
Заключение
Установка NetBeans в Windows 11 не составит труда, если вы выполните действия, описанные в этом руководстве. Загрузив установщик, выполнив установку и убедившись, что у вас есть все необходимые пакеты, вы будете готовы приступить к следующему программному проекту в кратчайшие сроки. Не забывайте следовать нашим советам, чтобы сгладить любые неровности на этом пути. NetBeans — это мощный инструмент, который может повысить эффективность кодирования, и его правильная настройка — это первый шаг. Приятного кодирования! А если у вас возникнут какие-либо проблемы, не стесняйтесь вернуться к этому руководству или проконсультироваться на онлайн-форумах для получения дополнительной помощи. Независимо от того, являетесь ли вы новичком или опытным программистом, NetBeans сделает ваш процесс разработки намного более приятным.
Программы для Windows, мобильные приложения, игры - ВСЁ БЕСПЛАТНО, в нашем закрытом телеграмм канале - Подписывайтесь:)