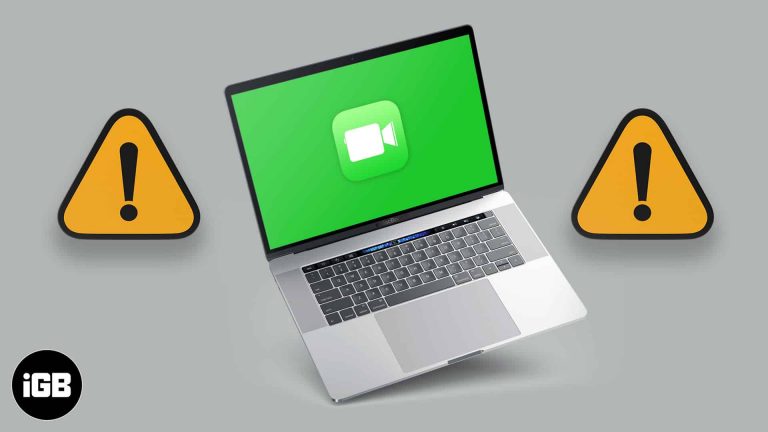Как установить ножницы в Windows 11: пошаговое руководство
Установка инструмента «Ножницы» в Windows 11 — это простой процесс, который позволяет вам быстро делать снимки экрана и фрагменты экрана. Независимо от того, записываете ли вы сообщение об ошибке или сохраняете момент из видео, этот инструмент невероятно удобен. Просто следуйте этим шагам, чтобы запустить его.
Как установить ножницы в Windows 11
В этом разделе вы шаг за шагом узнаете, как установить ножницы на компьютер с Windows 11. К концу у вас будет готовый к использованию инструмент «Ножницы», позволяющий без труда делать снимки экрана и фрагменты.
Шаг 1. Откройте Магазин Microsoft.
Откройте Microsoft Store и найдите ножницы.
Чтобы начать, щелкните значок Microsoft Store, расположенный на панели задач. Если его там нет, вы можете найти его в меню «Пуск».
Программы для Windows, мобильные приложения, игры - ВСЁ БЕСПЛАТНО, в нашем закрытом телеграмм канале - Подписывайтесь:)
Шаг 2. Найдите ножницы
Найдите «Ножницы» в строке поиска Microsoft Store.
Введите «Ножницы» в строке поиска в верхней части окна Microsoft Store и нажмите Enter. Откроется список связанных приложений.
Шаг 3. Выберите приложение «Ножницы».
Выберите официальное приложение Snipping Tool из результатов поиска.
Вы увидите список приложений. Найдите инструмент под названием «Ножницы» с тегом Microsoft Corporation и нажмите на него.
Шаг 4: Нажмите «Установить».
Нажмите кнопку «Установить», чтобы начать процесс установки.
На странице приложения «Ножницы» вы увидите кнопку «Установить». Нажмите на него, чтобы загрузить и установить ножницы на свой компьютер.
Шаг 5. Дождитесь завершения установки.
Дождитесь завершения установки, которая займет несколько минут.
Начнется процесс установки, и вы увидите индикатор выполнения. Обычно это занимает всего несколько минут, в зависимости от скорости вашего интернета и производительности компьютера.
После выполнения этих шагов инструмент «Ножницы» будет установлен на ваш компьютер с Windows 11, и вы сможете сразу же начать делать снимки экрана.
Советы по установке ножниц в Windows 11
- Проверьте совместимость: убедитесь, что ваша версия Windows 11 обновлена, чтобы избежать проблем с совместимостью.
- Используйте правильное приложение: обязательно загрузите Snipping Tool от Microsoft Corporation, чтобы избежать использования сторонних приложений.
- Перезагрузите, если необходимо: Иногда быстрая перезагрузка компьютера может устранить любые сбои во время установки.
- Изучите возможности: после установки поэкспериментируйте с различными режимами вырезания, такими как «Свободная форма», «Прямоугольный», «Окно» и «Полноэкранный вырез».
- Регулярно обновляйте: обновляйте инструмент «Ножницы» через Microsoft Store, чтобы пользоваться новейшими функциями и исправлениями ошибок.
Часто задаваемые вопросы
Могу ли я использовать ножницы, не устанавливая их?
Нет, вам необходимо установить Snipping Tool через Microsoft Store, чтобы использовать все его функции в Windows 11.
Можно ли установить Snipping Tool бесплатно?
Да, инструмент «Ножницы» можно совершенно бесплатно загрузить и использовать из Microsoft Store.
Какие существуют режимы обрезки?
Инструмент «Ножницы» предлагает фрагменты произвольной формы, прямоугольные фрагменты, фрагменты окон и полноэкранные фрагменты.
Могу ли я редактировать снимки экрана с помощью «Ножниц»?
Да, инструмент «Ножницы» предоставляет базовые функции редактирования, такие как выделение, написание и обрезка.
Как получить доступ к ножницам после установки?
После установки вы можете открыть «Ножницы» из меню «Пуск» или с помощью сочетания клавиш «Windows Key + Shift + S».
Краткое содержание
- Откройте Магазин Microsoft.
- Найдите ножницы.
- Выберите приложение «Ножницы».
- Нажмите «Установить».
- Дождитесь завершения установки.
Заключение
Установить ножницы в Windows 11 не составит труда, если вы выполните эти простые шаги. Установив этот инструмент, вы можете легко делать и редактировать снимки экрана, что делает его ценным дополнением к вашему набору цифровых инструментов. Инструмент «Ножницы» особенно полезен для быстрого захвата, создания аннотаций и визуального обмена важной информацией.
Для дальнейшего чтения вы можете изучить другие встроенные инструменты Windows 11, такие как инструмент Snip & Sketch, который предлагает более расширенные функции для захвата и редактирования снимков экрана. Если у вас возникнут какие-либо проблемы, не стесняйтесь искать решения в Интернете или обращаться к ресурсам поддержки Microsoft. Теперь, когда вы знаете, как установить «Ножницы», приступайте к использованию Windows 11 по максимуму!
Программы для Windows, мобильные приложения, игры - ВСЁ БЕСПЛАТНО, в нашем закрытом телеграмм канале - Подписывайтесь:)