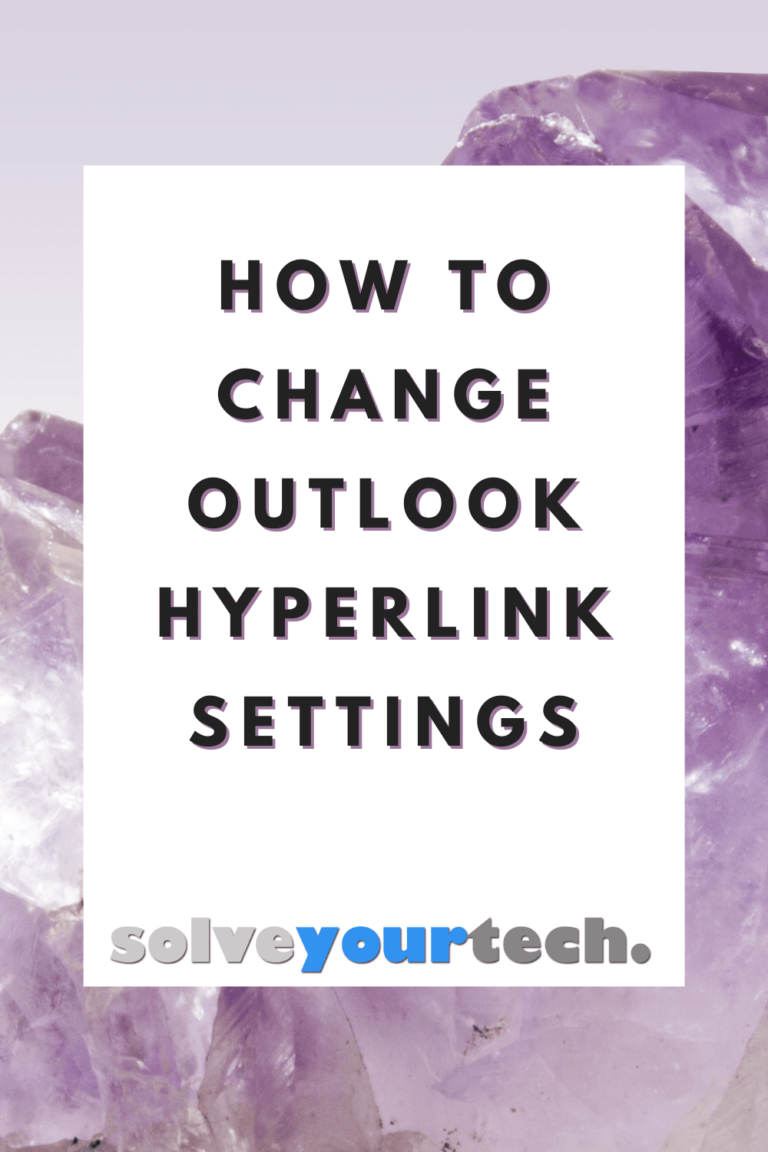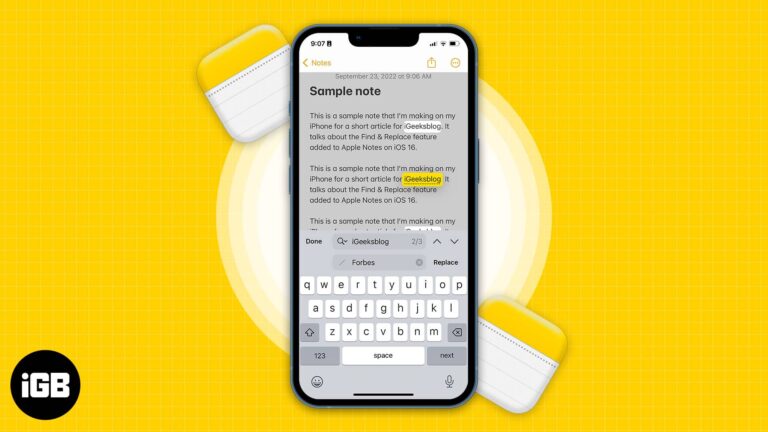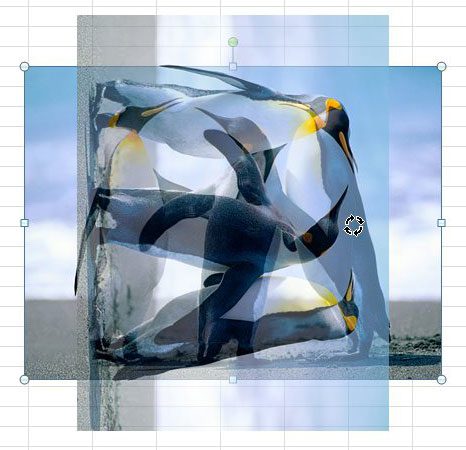Как установить пароль на ноутбуке Windows 11: пошаговое руководство
Установка пароля на ноутбуке с Windows 11 — это простой процесс, который можно выполнить всего за несколько шагов. Следуя этому руководству, вы защитите свой ноутбук от несанкционированного доступа. Вам нужно будет получить доступ к настройкам своей учетной записи, выбрать пароль и подтвердить его. Этот процесс быстрый и гарантирует, что ваши персональные данные останутся защищенными.
Как установить пароль на ноутбуке Windows 11
Установка пароля на вашем ноутбуке с Windows 11 поможет защитить ваше устройство и защитить вашу личную информацию. Выполните следующие действия, чтобы установить пароль.
Шаг 1: Откройте «Настройки».
Нажмите кнопку «Пуск» и выберите «Параметры».
Открытие приложения «Настройки» — ваш первый шаг. Здесь вы найдете все параметры для настройки вашего ноутбука, включая настройки безопасности.
Программы для Windows, мобильные приложения, игры - ВСЁ БЕСПЛАТНО, в нашем закрытом телеграмм канале - Подписывайтесь:)
Шаг 2: Перейдите в раздел «Учетные записи»
В меню «Настройки» нажмите «Учетные записи».
В разделе «Учетные записи» вы управляете всеми данными своего профиля пользователя, включая настройку пароля.
Шаг 3: Выберите параметры входа
На вкладке «Учетные записи» найдите и нажмите «Параметры входа».
Раздел «Параметры входа» охватывает все возможные способы защиты вашего ноутбука, включая пароли, PIN-коды и распознавание лиц.
Шаг 4: Нажмите «Пароль».
В параметрах входа нажмите «Пароль», а затем выберите «Добавить».
Нажатие кнопки «Добавить» под опцией «Пароль» откроет новое окно, в котором вы сможете ввести желаемый пароль.
Шаг 5: Введите новый пароль.
Введите желаемый пароль, подтвердите его, введя его еще раз, а затем нажмите «Далее».
Убедитесь, что ваш пароль надежный, но запоминающийся. В идеале он должен включать смесь букв, цифр и специальных символов.
Шаг 6: Завершение
Нажмите «Готово», чтобы завершить процесс.
После нажатия Finish вы успешно установили пароль для своего ноутбука. Теперь, каждый раз при запуске ноутбука, вам будет предложено ввести этот пароль.
После того как вы завершите настройку пароля, ваш ноутбук будет предлагать вам вводить этот пароль каждый раз при входе в систему. Это повышает вашу безопасность и защищает ваши данные от несанкционированного доступа.
Советы по установке пароля на ноутбуке с Windows 11
- Используйте надежный пароль: Убедитесь, что ваш пароль включает комбинацию заглавных и строчных букв, цифр и специальных символов.
- Избегайте общих слов: Не используйте легко угадываемые слова, такие как «пароль» или «123456».
- Регулярно меняйте пароль: Обновляйте свой пароль каждые несколько месяцев для поддержания безопасности.
- Используйте менеджер паролей: Если у вас возникли проблемы с запоминанием паролей, рассмотрите возможность использования менеджера паролей.
- Включить двухфакторную аутентификацию: Для дополнительного уровня безопасности включите двухфакторную аутентификацию, если она доступна.
Часто задаваемые вопросы
Могу ли я использовать PIN-код вместо пароля в Windows 11?
Да, вы можете настроить PIN-код в параметрах входа в разделе «Учетные записи».
Что делать, если я забыл свой пароль?
Вы можете сбросить свой пароль, воспользовавшись опцией «Забыли пароль» на экране входа в систему.
Безопасно ли использовать менеджер паролей?
Да, надежные менеджеры паролей безопасны и могут помочь вам управлять паролями и запоминать их.
Как часто мне следует менять пароль?
Рекомендуется менять пароль каждые три-шесть месяцев.
Могу ли я использовать распознавание лиц вместо пароля?
Если ваш ноутбук поддерживает функцию распознавания лиц, вы можете настроить ее в разделе «Параметры входа».
Краткое содержание
- Откройте «Настройки».
- Перейдите в раздел «Учетные записи».
- Выберите «Параметры входа».
- Нажмите «Пароль» и выберите «Добавить».
- Введите новый пароль и подтвердите его.
- Завершите, нажав кнопку «Готово».
Заключение
Установка пароля на ваш ноутбук с Windows 11 — один из самых простых, но эффективных способов защитить ваше устройство. Он действует как первая линия защиты от несанкционированного доступа, гарантируя, что ваша личная и профессиональная информация останется в безопасности. Выполнив наши простые шаги, вы защитите свой ноутбук в кратчайшие сроки.
Для тех, кто особенно обеспокоен безопасностью, рассмотрите возможность изучения дополнительных опций, таких как двухфакторная аутентификация или биометрические входы. Если вы чувствуете себя особенно подкованным в технологиях, вы даже можете рассмотреть более продвинутые настройки безопасности.
Помните, что быть на шаг впереди в вопросах безопасности не только защищает ваши данные, но и дарит вам душевное спокойствие. Поэтому потратьте минутку, чтобы установить этот пароль и защитить свою цифровую жизнь.
Программы для Windows, мобильные приложения, игры - ВСЁ БЕСПЛАТНО, в нашем закрытом телеграмм канале - Подписывайтесь:)