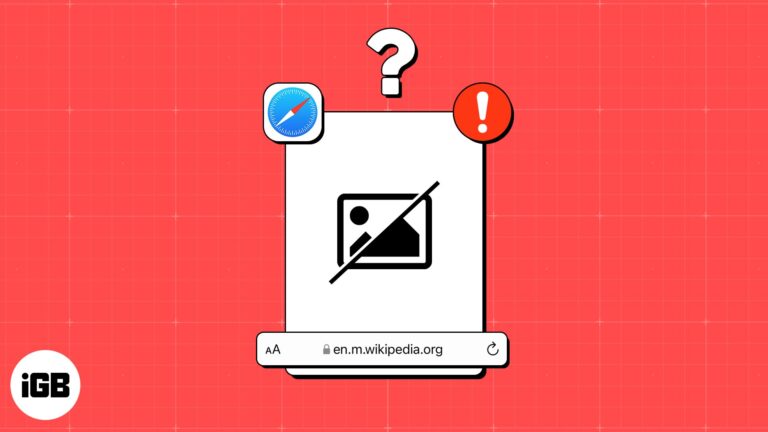Как установить пароль на папку в Windows 11: пошаговое руководство
Установка пароля для папки в Windows 11 — отличный способ защитить ваши конфиденциальные или личные файлы от посторонних глаз. Хотя в Windows 11 нет встроенной функции для прямой защиты папок паролем, вы можете использовать простой обходной путь, включающий программное обеспечение для сжатия. Это простой процесс, который включает в себя создание сжатой (архивированной) папки и последующее добавление к ней пароля.
Как установить пароль на папку в Windows 11
Эти шаги помогут вам установить пароль для папки с помощью инструментов сжатия, таких как WinRAR или 7-Zip. К концу этого руководства у вас будет папка, защищенная паролем и защищенная от несанкционированного доступа.
Шаг 1. Загрузите и установите WinRAR или 7-Zip.
Сначала вам необходимо загрузить и установить на свой компьютер программное обеспечение WinRAR или 7-Zip.
Оба эти инструмента доступны бесплатно, и вы можете найти их, выполнив поиск в Интернете. После загрузки просто следуйте инструкциям по установке.
Программы для Windows, мобильные приложения, игры - ВСЁ БЕСПЛАТНО, в нашем закрытом телеграмм канале - Подписывайтесь:)
Шаг 2. Щелкните папку правой кнопкой мыши.
Найдите папку, которую хотите защитить, затем щелкните ее правой кнопкой мыши, чтобы открыть контекстное меню.
В этом меню представлены различные параметры, связанные с выбранной вами папкой, включая создание сжатого файла.
Шаг 3. Создайте сжатый файл
В контекстном меню выберите «Добавить в архив…», если используете WinRAR, или «Добавить в архив», если используете 7-Zip.
Это действие открывает новое окно, в котором вы можете настроить параметры сжатого файла, включая установку пароля.
Шаг 4: Установите пароль
В новом окне найдите и нажмите кнопку «Установить пароль…» в WinRAR или «Ввести пароль» в окне 7-Zip.
Появится диалоговое окно, в котором вы сможете ввести и подтвердить желаемый пароль. Убедитесь, что это что-то, что вы запомните, но что трудно угадать.
Шаг 5: Сохраните файл
Нажмите «ОК», чтобы завершить настройку пароля, а затем еще раз «ОК», чтобы создать сжатый файл, защищенный паролем.
Ваша папка теперь сжата и защищена паролем. Теперь вы можете удалить исходную папку, если хотите.
После выполнения этих действий у вас появится сжатая папка, защищенная паролем. Всякий раз, когда вы или кто-либо другой попытается получить доступ к его содержимому, потребуется пароль.
Советы по установке пароля для папки в Windows 11
- Используйте надежный пароль: Убедитесь, что ваш пароль достаточно сложен, чтобы его было трудно угадать.
- Сделайте резервную копию вашего пароля: Запишите свой пароль в надежном месте на случай, если вы его забудете.
- Регулярно обновляйте: Регулярно меняйте пароли для обеспечения безопасности.
- Проверьте настройки сжатия: Убедитесь, что ваше программное обеспечение для сжатия также настроено на шифрование имен файлов для дополнительной безопасности.
- Используйте надежное программное обеспечение: Придерживайтесь надежных и известных инструментов сжатия, таких как WinRAR или 7-Zip.
Часто задаваемые вопросы
Можно ли поставить пароль на папку без стороннего ПО?
Нет, Windows 11 не предлагает встроенной функции защиты папок паролем. Вам понадобится стороннее программное обеспечение, такое как WinRAR или 7-Zip.
Безопасен ли этот метод?
Да, защита сжатой папки паролем — это безопасный метод, если ваш пароль надежный и вы сохраняете его конфиденциальность.
Что, если я забуду свой пароль?
Если вы забудете свой пароль, вы не сможете получить доступ к содержимому папки, поэтому обязательно сохраните свой пароль в безопасности.
Могу ли я использовать этот метод в любой папке?
Да, вы можете использовать этот метод для любой папки, независимо от ее содержимого и размера, хотя для сжатия очень больших папок может потребоваться больше времени.
Есть ли альтернативы использованию WinRAR или 7-Zip?
Да, доступны и другие инструменты сжатия, но WinRAR и 7-Zip — два наиболее надежных и широко используемых варианта.
Краткое содержание
- Загрузите и установите WinRAR или 7-Zip.
- Щелкните правой кнопкой мыши папку.
- Выберите «Добавить в архив…».
- Установите пароль.
- Сохраните файл.
Заключение
Установка пароля для папки в Windows 11 поначалу может показаться немного сложной задачей, тем более что для этого нет встроенной функции. Однако с помощью стороннего программного обеспечения, такого как WinRAR или 7-Zip, это становится простым и эффективным процессом. Этот метод не только гарантирует защиту ваших конфиденциальных данных, но также добавляет дополнительный уровень безопасности вашим файлам.
Не забывайте о важности надежного пароля. Как надежный замок на двери, надежный пароль защищает от нежелательных посетителей. Регулярные обновления и резервное копирование ваших паролей могут в долгосрочной перспективе избавить вас от многих головных болей.
Для дальнейшего чтения рассмотрите возможность изучения дополнительных мер безопасности для Windows 11, таких как инструменты шифрования и варианты безопасного облачного хранилища. Оставаться в курсе и проявлять инициативу в отношении вашей цифровой безопасности — это всегда разумный шаг. Приятного закрепления!
Программы для Windows, мобильные приложения, игры - ВСЁ БЕСПЛАТНО, в нашем закрытом телеграмм канале - Подписывайтесь:)