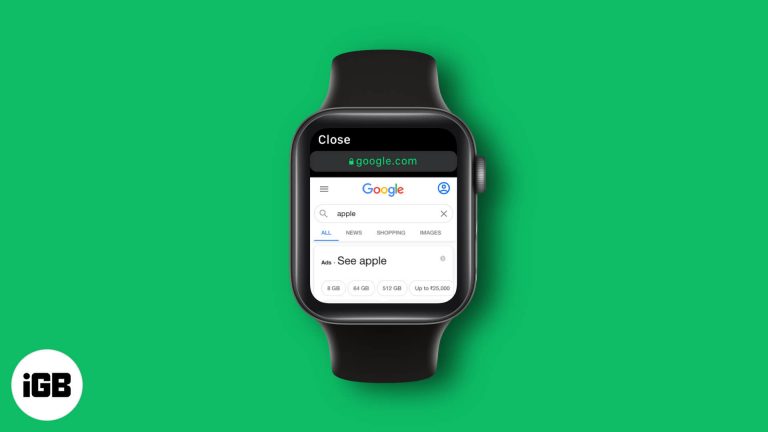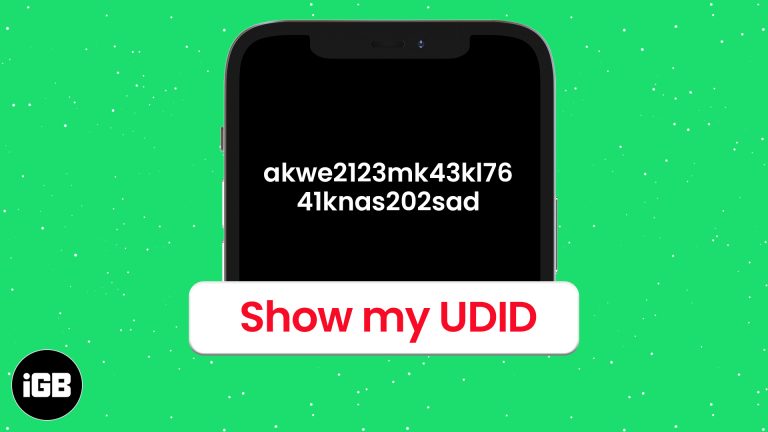Как установить пароль на USB-флешку Windows 11: пошаговое руководство
Если вы хотите защитить данные на USB-флешке в Windows 11, добавление пароля — это разумный шаг. Выполнив несколько простых шагов, вы можете зашифровать свой USB-накопитель, гарантируя, что только вы сможете получить доступ к своим файлам. Давайте углубимся в процесс.
Как поставить пароль на USB-флешку Windows 11
В этом разделе я расскажу вам, как добавить пароль на USB-флешку с помощью встроенных инструментов Windows 11. Таким образом, вы сможете защитить свои файлы от посторонних глаз. Давайте начнем.
Шаг 1: Вставьте USB-накопитель
Подключите USB-флеш-накопитель к одному из USB-портов на компьютере с Windows 11.
Убедитесь, что ваш компьютер распознает диск. Вы должны увидеть всплывающее уведомление или найти диск в списке в проводнике.
Программы для Windows, мобильные приложения, игры - ВСЁ БЕСПЛАТНО, в нашем закрытом телеграмм канале - Подписывайтесь:)
Шаг 2: Откройте проводник.
Щелкните значок проводника на панели задач.
Если вы его там не видите, вы также можете открыть его, нажав Windows + E на клавиатуре. Это перенесет вас в список ваших дисков.
Шаг 3: Щелкните правой кнопкой мыши на USB-накопителе.
Найдите USB-накопитель в левом столбце Проводника и щелкните по нему правой кнопкой мыши.
Появится контекстное меню. Это меню дает вам различные возможности управления вашим диском.
Шаг 4: Выберите «Включить BitLocker»
В контекстном меню выберите пункт «Включить BitLocker».
BitLocker — встроенный инструмент Windows для шифрования дисков. Он запустит мастер, который проведет вас через весь процесс.
Шаг 5: Выберите «Использовать пароль для разблокировки диска».
В мастере BitLocker выберите вариант использования пароля для разблокировки диска и введите желаемый пароль.
Обязательно выберите надежный пароль, который вы сможете запомнить. Запишите его в безопасном месте, если понадобится.
Шаг 6: Сохраните ключ восстановления
Вам будет предложено сохранить ключ восстановления. Выберите, где вы хотите его сохранить, и сохраните его в надежном месте.
Этот ключ восстановления будет необходим, если вы когда-нибудь забудете свой пароль. Вы можете сохранить его в своей учетной записи Microsoft, в файле или распечатать.
Шаг 7: Начните шифрование
Нажмите «Начать шифрование», чтобы начать процесс.
Это может занять некоторое время, в зависимости от размера вашего USB-накопителя и количества файлов. Не извлекайте диск в это время.
После выполнения этих шагов ваш USB-накопитель будет зашифрован и защищен паролем. В следующий раз, когда вы подключите его к любому компьютеру, вам нужно будет ввести пароль для доступа к файлам.
Советы по установке пароля на USB-флеш-накопитель Windows 11
- Выберите надежный пароль: Используйте сочетание букв, цифр и специальных символов.
- Сохраните свой ключ восстановления: Не пропускайте этот шаг; он необходим для восстановления доступа, если вы забудете пароль.
- Регулярно обновляйте программное обеспечение: Убедитесь, что на вашем Windows 11 установлены последние обновления для оптимальной безопасности.
- Резервное копирование важных файлов: Всегда имейте резервную копию важных файлов, на всякий случай.
- Не сообщайте свой пароль: Сохраняйте свой пароль в тайне, чтобы обеспечить безопасность вашего диска.
Часто задаваемые вопросы
Могу ли я позже расшифровать USB-накопитель?
Да, вы можете расшифровать диск, перейдя в настройки BitLocker и выбрав отключение BitLocker. Для этого вам понадобится ваш пароль или ключ восстановления.
Что произойдет, если я забуду свой пароль?
Если вы забыли пароль, вы можете использовать ключ восстановления, сохраненный во время процесса шифрования, чтобы разблокировать диск.
Будет ли это работать на старых версиях Windows?
BitLocker доступен в Windows Vista и более поздних версиях, но действия могут немного отличаться от Windows 11.
Доступен ли BitLocker во всех редакциях Windows 11?
Нет, BitLocker доступен в редакциях Windows 11 Pro, Enterprise и Education. Он недоступен в редакции Home.
Могу ли я использовать стороннее программное обеспечение?
Да, если вы предпочитаете не использовать BitLocker, существует множество сторонних инструментов шифрования. Обязательно выберите надежный.
Краткое изложение шагов
- Подключите USB-накопитель.
- Откройте проводник.
- Щелкните правой кнопкой мыши на USB-накопителе.
- Выберите «Включить BitLocker».
- Выберите «Использовать пароль для разблокировки диска».
- Сохраните ключ восстановления.
- Начать шифрование.
Заключение
Защита ваших данных важнее, чем когда-либо, и знание того, как поставить пароль на USB-флешку в Windows 11, является простым, но эффективным способом сделать это. Выполняя эти шаги, вы можете гарантировать, что ваша конфиденциальная информация останется конфиденциальной и защищенной. Независимо от того, храните ли вы личные документы или рабочие файлы, шифрование вашего USB-накопителя добавляет дополнительный уровень безопасности.
Если вы нашли это руководство полезным, почему бы не поделиться им с другими? Есть еще много информации о безопасности данных, поэтому продолжайте изучать и будьте в безопасности!
Программы для Windows, мобильные приложения, игры - ВСЁ БЕСПЛАТНО, в нашем закрытом телеграмм канале - Подписывайтесь:)