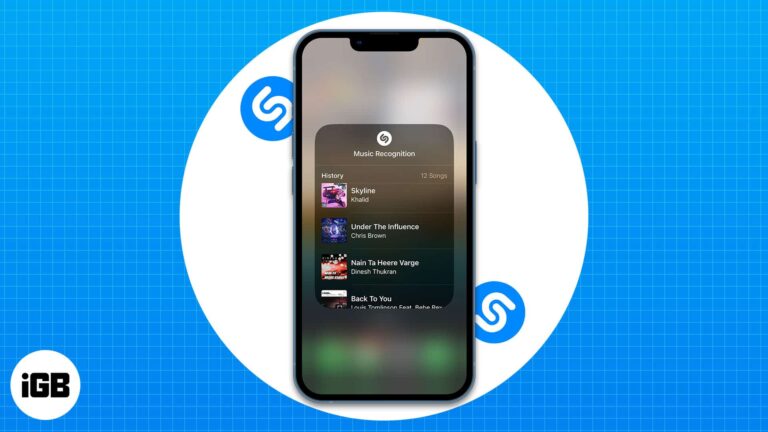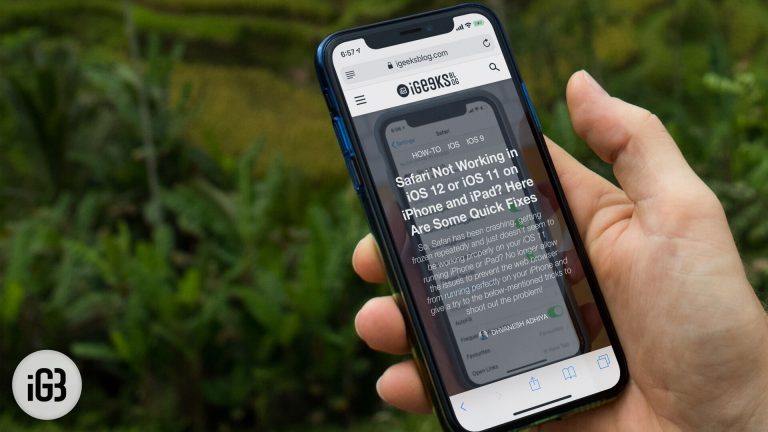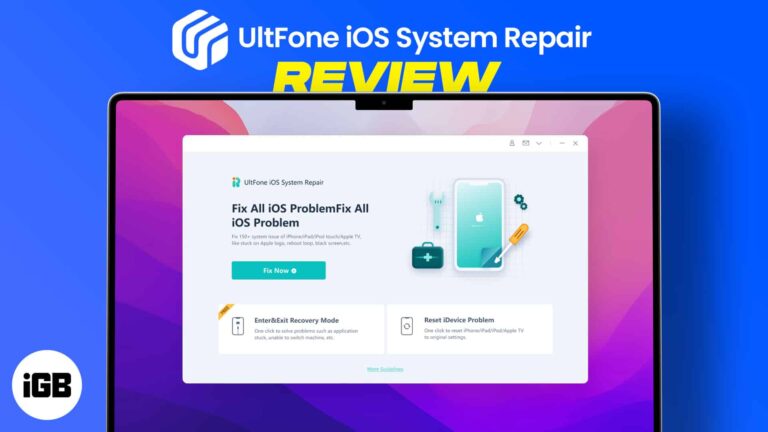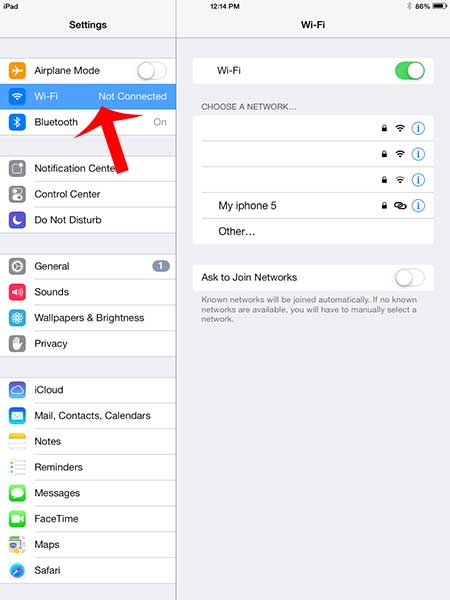Как установить PIN-код в Windows 11: пошаговое руководство по усилению безопасности
Установка PIN-кода в Windows 11 — это быстрый способ защитить ваш компьютер, одновременно упрощая вход в систему. Вот простое руководство, которое поможет вам сделать это в кратчайшие сроки. Просто следуйте этим шагам, и вы установите новый PIN-код быстрее, чем вы успеете сказать «пароль».
Как установить PIN-код в Windows 11
В этом руководстве мы покажем вам, как настроить PIN-код на вашем устройстве Windows 11. Это сделает вход в систему более быстрым и безопасным. Готовы? Давайте приступим!
Шаг 1: Откройте «Настройки».
Сначала найдите и нажмите на меню «Пуск», затем выберите «Параметры».
Вы можете открыть меню «Пуск», нажав на значок Windows в левом нижнем углу экрана или нажав клавишу Windows на клавиатуре. Когда вы окажетесь в меню «Пуск», найдите значок шестеренки, который представляет «Параметры», и щелкните по нему.
Программы для Windows, мобильные приложения, игры - ВСЁ БЕСПЛАТНО, в нашем закрытом телеграмм канале - Подписывайтесь:)
Шаг 2: Перейдите в раздел «Учетные записи».
В разделе «Настройки» нажмите «Учетные записи».
В окне настроек вы увидите список опций на левой боковой панели. Найдите «Учетные записи» и щелкните по ней. Эта область управляет всем, что касается вашей учетной записи пользователя, включая параметры входа.
Шаг 3: Нажмите «Параметры входа».
Затем в разделе «Учетные записи» найдите и нажмите «Параметры входа».
Раздел «Параметры входа» покажет различные способы защиты вашего устройства. Вы увидите такие параметры, как «Пароль», «PIN-код», «Отпечаток пальца» и т. д. Здесь вы настроите свой новый PIN-код.
Шаг 4: Добавьте PIN-код
Нажмите «Добавить» в разделе «ПИН-код» и следуйте инструкциям по созданию ПИН-кода.
После нажатия «Добавить» вам будет предложено подтвердить свою личность. Введите текущий пароль, а затем желаемый PIN-код. Убедитесь, что ваш PIN-код легко запомнить, но сложно угадать другим. Подтвердите PIN-код, введя его еще раз.
Шаг 5: Подтвердите и завершите
Наконец, нажмите «ОК», чтобы завершить настройку.
После ввода и подтверждения PIN-кода нажмите «ОК». Вы увидите сообщение с подтверждением, и ваш новый PIN-код будет готов к использованию при следующем входе в систему.
После выполнения этих шагов, каждый раз при входе в систему вы сможете использовать новый PIN-код вместо пароля. Это сделает процесс входа в систему более быстрым и безопасным.
Советы по установке PIN-кода в Windows 11
- Убедитесь, что ваш ПИН-код легко запомнить вам, но сложно угадать другим.
- Избегайте использования очевидных чисел, таких как 1234 или дата вашего рождения.
- Запишите свой ПИН-код в надежном месте на случай, если вы его забудете.
- Вы также можете настроить другие параметры входа, например, отпечаток пальца или распознавание лица, для дополнительной безопасности.
- Если вы захотите изменить свой PIN-код позже, вы можете выполнить те же действия.
Часто задаваемые вопросы
Могу ли я использовать одновременно пароль и ПИН-код в Windows 11?
Да, вы можете использовать оба. У вас есть возможность выбрать любой из них при входе в систему.
Что делать, если я забуду свой PIN-код?
Если вы забыли свой PIN-код, вы можете сбросить его, используя пароль своей учетной записи Microsoft.
Является ли PIN-код более безопасным, чем пароль?
PIN-код может быть более безопасным, поскольку он привязан к конкретному устройству, а не к вашей учетной записи в Интернете.
Могу ли я использовать буквы и специальные символы в своем ПИН-коде?
Нет, ПИН-код в Windows 11 состоит только из цифр и обычно содержит от 4 до 6 цифр.
Приведет ли установка PIN-кода к отключению моего пароля?
Нет, установка PIN-кода не отключит ваш пароль. Вы все равно можете использовать свой пароль, если предпочитаете.
Краткое изложение того, как установить PIN-код в Windows 11
- Откройте меню «Пуск» и выберите «Параметры».
- Нажмите «Учетные записи».
- Перейдите в раздел «Параметры входа».
- Нажмите «Добавить» в разделе «ПИН-код».
- Введите текущий пароль, затем создайте и подтвердите PIN-код.
- Нажмите «ОК», чтобы завершить настройку.
Заключение
Установка PIN-кода в Windows 11 — это простой процесс, который добавляет дополнительный уровень безопасности вашему компьютеру. Всего несколькими щелчками мыши вы можете ускорить процесс входа в систему, сохранив при этом ваши данные в безопасности. Помните, что PIN-код привязан к вашему устройству, что делает его более безопасным, чем пароль в некоторых сценариях.
Если вы заинтересованы в том, чтобы узнать больше о защите вашего устройства Windows 11, рассмотрите возможность использования других вариантов входа, таких как отпечаток пальца или распознавание лица. Они могут предложить еще больше удобства и безопасности.
Теперь, когда вы знаете, как установить PIN-код в Windows 11, почему бы не попробовать? Это небольшой шаг, который может иметь большое значение для вашей цифровой безопасности. Удачной работы с компьютером!
Программы для Windows, мобильные приложения, игры - ВСЁ БЕСПЛАТНО, в нашем закрытом телеграмм канале - Подписывайтесь:)