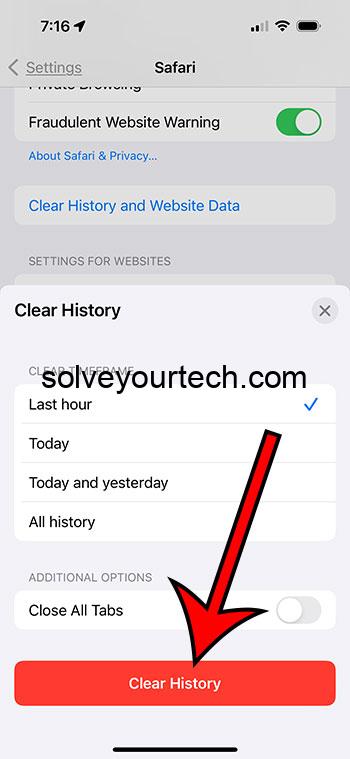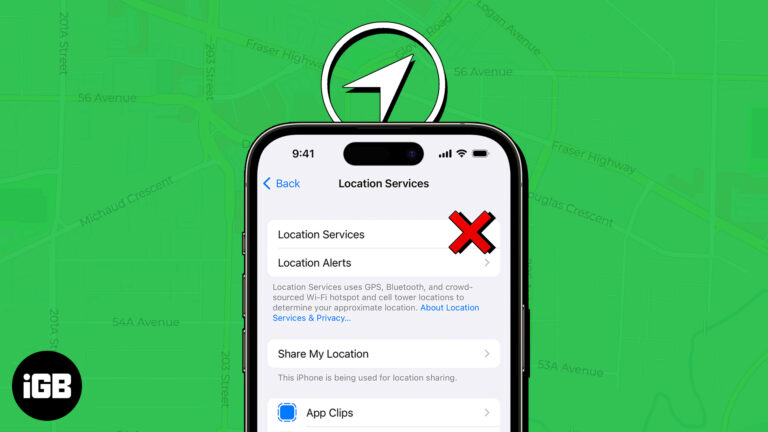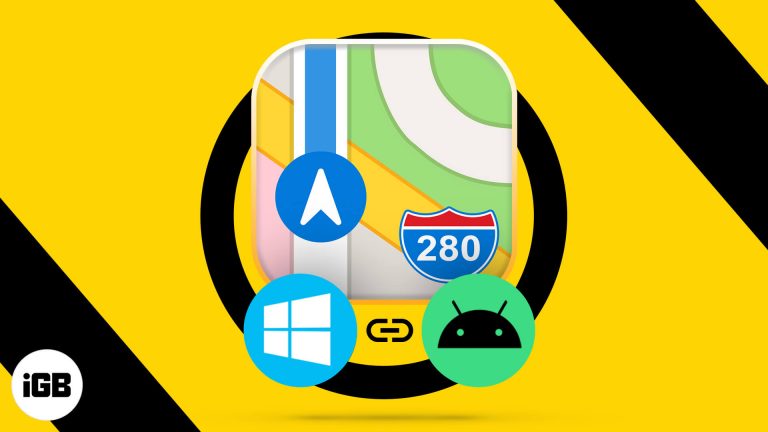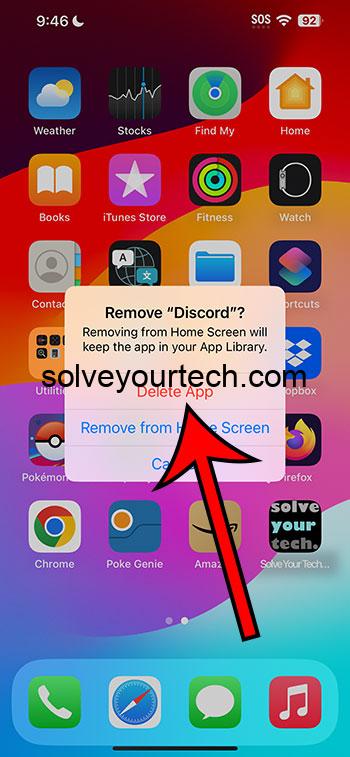Как установить приоритет Интернета в Windows 11: подробное руководство
Если вы хотите управлять тем, как используется ваша пропускная способность интернета в Windows 11, настройка приоритета интернета может стать решающим фактором. Этот процесс включает назначение большей пропускной способности определенным программам или задачам, которым она нужна больше всего. Выполните эти простые шаги, чтобы обеспечить бесперебойную работу самых важных приложений, даже когда другие задачи конкурируют за пропускную способность.
Как установить приоритет Интернета в Windows 11
Настройка приоритета Интернета в Windows 11 может оптимизировать использование Интернета, устанавливая приоритет пропускной способности для определенных приложений. Это гарантирует, что основные задачи получат необходимую скорость и подключение, которые им требуются. Выполните следующие действия, чтобы добиться этого.
Шаг 1: Откройте меню настроек.
Сначала нажмите меню «Пуск», а затем нажмите значок «Параметры».
Это откроет меню настроек Windows, где вы можете настроить различные системные параметры. Кроме того, вы можете нажать клавишу Windows + I, чтобы открыть настройки напрямую.
Программы для Windows, мобильные приложения, игры - ВСЁ БЕСПЛАТНО, в нашем закрытом телеграмм канале - Подписывайтесь:)
Шаг 2: Перейдите в раздел «Сеть и Интернет».
Затем выберите пункт «Сеть и Интернет» в меню «Настройки».
В этом разделе содержатся все настройки, связанные с вашим подключением к Интернету. Вы найдете опции для управления Wi-Fi, Ethernet и т. д.
Шаг 3: Перейдите в раздел «Дополнительные параметры сети».
Нажмите «Дополнительные параметры сети», расположенные в нижней части меню «Сеть и Интернет».
Здесь вы найдете более подробные настройки, которые позволят вам точнее управлять сетевыми подключениями.
Шаг 4: Открытое использование данных
В разделе «Дополнительные параметры сети» нажмите «Использование данных».
Это покажет вам подробную разбивку того, сколько данных использует каждое приложение. Это важно для определения того, каким приложениям нужна приоритетная пропускная способность.
Шаг 5: Установите лимит данных (необязательно)
При желании вы можете установить лимит данных для своего сетевого подключения.
Этот шаг необязателен, но может быть полезен, если у вас ограниченный объем данных и вы хотите гарантировать, что вашим основным приложениям будет предоставлена необходимая пропускная способность.
Шаг 6: Доступ к разделу фоновых данных
Прокрутите вниз меню «Использование данных» и нажмите «Фоновые данные».
Этот параметр позволяет контролировать, какие приложения могут использовать данные в фоновом режиме, что имеет решающее значение для установки приоритета Интернета.
Шаг 7: Выберите приложение, которому хотите придать приоритет
Выберите из списка приложение, которому вы хотите придать приоритет.
Выбор приложения здесь гарантирует, что оно получит большую пропускную способность по сравнению с другими приложениями, работающими одновременно.
Шаг 8: Переключите настройку на «Всегда»
Измените настройку для выбранного приложения на «Всегда разрешать использование фоновых данных».
Это гарантирует, что выбранное приложение всегда будет иметь доступ к Интернету, даже когда запущены другие приложения.
После выполнения этих шагов ваши приоритетные приложения получат необходимую им пропускную способность, что позволит им работать более эффективно.
Советы по настройке приоритета Интернета в Windows 11
- Регулярно контролируйте использование данных: Следите за использованием данных, чтобы понять, какие приложения потребляют больше всего пропускной способности.
- Ограничить фоновые данные: Ограничьте фоновую передачу данных для ненужных приложений, чтобы освободить полосу пропускания для приоритетных приложений.
- По возможности используйте Ethernet: Ethernet-соединение обычно обеспечивает более стабильное и быстрое подключение к Интернету, чем Wi-Fi.
- Закройте ненужные приложения: Закрытие ненужных приложений может освободить пропускную способность для более важных.
- Обновление драйверов: Убедитесь, что ваши сетевые драйверы обновлены, чтобы избежать проблем с подключением.
Часто задаваемые вопросы
Могу ли я установить приоритет более чем для одной заявки?
Да, вы можете установить приоритет для нескольких приложений, повторив процесс для каждого приложения.
Доступна ли эта функция по Wi-Fi и Ethernet?
Да, вы можете установить приоритет интернета как для Wi-Fi, так и для Ethernet-подключений.
Приведет ли приоритетность приложений к замедлению работы других приложений?
Потенциально да. Приоритет одного приложения означает, что оно получит большую пропускную способность, что может замедлить другие.
Могу ли я отменить изменения при необходимости?
Конечно, вы можете вернуться к настройкам и изменить приоритет или отключить его в любое время.
Влияет ли настройка приоритета Интернета на мой лимит данных?
Установка приоритетов не изменяет лимит данных, но может помочь управлять тем, как эти данные используются.
Краткое содержание
- Откройте меню настроек.
- Перейдите в раздел «Сеть и Интернет».
- Перейдите в раздел «Дополнительные параметры сети».
- Открытое использование данных.
- Установить лимит данных (необязательно).
- Доступ к разделу «Фоновые данные».
- Выберите приложение для приоритизации.
- Переключите настройку на «Всегда».
Заключение
Понимание того, как установить приоритет интернета в Windows 11, может значительно улучшить ваш опыт работы в сети. Эффективно управляя пропускной способностью, вы гарантируете, что ваши самые важные приложения и задачи получат необходимую им скорость. Это руководство провело вас через весь процесс, предоставив четкие шаги и полезные советы, чтобы максимально эффективно использовать ваше интернет-соединение.
Помните, что ключ — это следить за использованием данных и корректировать его по мере необходимости. Ограничение фоновых данных для менее важных приложений может освободить больше пропускной способности для тех, которые вы считаете приоритетными. Это не только повышает производительность выбранных вами приложений, но и делает общее использование интернета более эффективным.
Если это руководство оказалось для вас полезным, почему бы не изучить другие функции и настройки, которые может предложить Windows 11? Приятного серфинга!
Программы для Windows, мобильные приложения, игры - ВСЁ БЕСПЛАТНО, в нашем закрытом телеграмм канале - Подписывайтесь:)