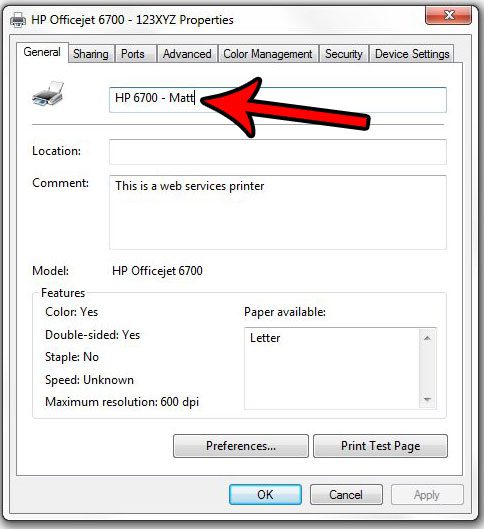Как установить путь Java в Windows 11: пошаговое руководство
Настройка пути Java в Windows 11 имеет решающее значение, если вы погружаетесь в разработку Java. Она включает в себя настройку вашей системы таким образом, чтобы компилируемые и запускаемые вами программы Java могли работать правильно. Вот краткое руководство, с которого можно начать: вам нужно установить Java Development Kit (JDK), найти путь установки, а затем задать этот путь в переменных среды системы.
Настройка пути Java в Windows 11
Мы собираемся настроить путь Java в Windows 11. Это позволит вашему компьютеру знать, где найти Java. Выполните следующие действия:
Шаг 1: Загрузите и установите JDK
Сначала загрузите и установите Java Development Kit (JDK) с официального сайта Oracle.
Убедитесь, что вы загружаете правильную версию, которая соответствует архитектуре вашей системы (например, 64-битную). Следуйте инструкциям, чтобы завершить установку.
Программы для Windows, мобильные приложения, игры - ВСЁ БЕСПЛАТНО, в нашем закрытом телеграмм канале - Подписывайтесь:)
Шаг 2: Найдите путь установки JDK
Найдите папку, в которой установлен JDK, обычно это что-то вроде C:Program FilesJavajdk-xx.xx
Запишите этот путь — он понадобится вам для следующих шагов.
Шаг 3: Откройте свойства системы.
Нажмите Win + X и выберите в меню «Система». Затем нажмите «Дополнительные параметры системы».
Откроется окно «Свойства системы», в котором можно задать переменные среды.
Шаг 4: Откройте переменные среды
В окне «Свойства системы» нажмите кнопку «Переменные среды».
Откроется окно «Переменные среды», в котором вы можете добавлять или редактировать пути.
Шаг 5: Добавьте переменную JAVA_HOME
В окне «Переменные среды» нажмите «Создать» в разделе «Системные переменные» и задайте для параметра Имя переменной значение JAVA_HOME. Задайте для параметра Значение переменной путь установки JDK, который вы отметили ранее.
На этом шаге ваша система узнает, где найти каталог установки Java.
Шаг 6: Обновите переменную пути
В разделе Системные переменные найдите переменную Path, выберите ее и нажмите «Изменить». В окне «Изменить переменную среды» нажмите «Создать» и добавьте %JAVA_HOME%bin.
Этот шаг гарантирует, что ваша система сможет получить доступ к исполняемым файлам Java.
Шаг 7: Проверка конфигурации
Откройте командную строку и введите java -version и javac -version. Обе команды должны вернуть версию установленной Java.
Этот шаг проверки подтверждает, что вы правильно настроили путь Java.
После выполнения этих шагов ваша система будет знать, где найти Java, и вы сможете без проблем запустить программы Java.
Советы по настройке пути Java в Windows 11
- Всегда загружайте последнюю стабильную версию JDK, чтобы обеспечить совместимость.
- Еще раз проверьте путь на наличие опечаток; даже небольшая ошибка может вызвать проблемы.
- Регулярно обновляйте систему и JDK для повышения безопасности и производительности.
- Если у вас несколько версий JDK, убедитесь, что JAVA_HOME указывает на правильную версию.
- Перезагрузите компьютер, если изменения не вступят в силу немедленно.
Часто задаваемые вопросы
Зачем мне нужно указывать путь к Java?
Настройка пути Java позволяет вашей системе распознавать и выполнять команды Java, необходимые для запуска приложений Java.
Что произойдет, если я не укажу путь к Java?
Если не указать путь к Java, ваша система не сможет обнаружить компилятор Java (javac) или среду выполнения (java), что означает, что программы Java не будут работать правильно.
Можно ли задать путь Java для одного пользователя?
Да, вы можете задать переменные среды только для своей учетной записи в разделе «Переменные пользователя» окна «Переменные среды».
Нужны ли мне права администратора для установки пути Java?
Да, для настройки общесистемных переменных среды обычно требуются права администратора.
Можно ли установить несколько версий Java?
Да, но вам придется управлять версией, используемой вашей системой, обновив соответствующим образом переменные среды JAVA_HOME и Path.
Резюме шагов
- Загрузите и установите JDK
- Найдите путь установки JDK
- Открыть свойства системы
- Открытые переменные среды
- Добавить переменную JAVA_HOME
- Обновление переменной пути
- Проверьте конфигурацию
Заключение
Настройка пути Java в Windows 11 — это не ракетостроение, но это важный шаг для тех, кто хочет разрабатывать на Java. Это руководство провело вас через загрузку и установку JDK, а также настройку переменных среды вашей системы, чтобы Windows знала, где найти Java. После настройки вы будете готовы погрузиться в разработку Java без сучка и задоринки.
Обязательно внимательно следуйте инструкциям и дважды проверьте пути, чтобы избежать сбоев. И не забывайте, что поддержание актуальности установки Java и системы может уберечь вас от неожиданных проблем в будущем. Удачного кодирования!
Если вы ищете более подробные сведения или сталкиваетесь с проблемами, множество онлайн-форумов и ресурсов могут предоставить дополнительную помощь. Быть частью сообщества разработчиков также может быть полезным, особенно при работе со сложными настройками. Наслаждайтесь путешествием в мир программирования Java!
Программы для Windows, мобильные приложения, игры - ВСЁ БЕСПЛАТНО, в нашем закрытом телеграмм канале - Подписывайтесь:)