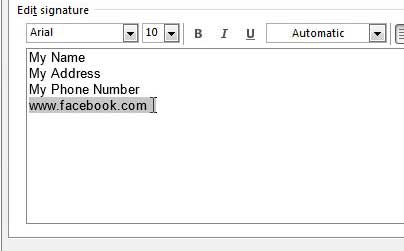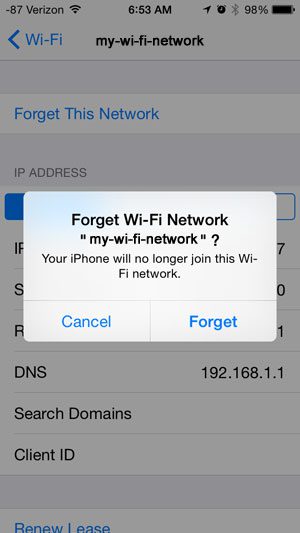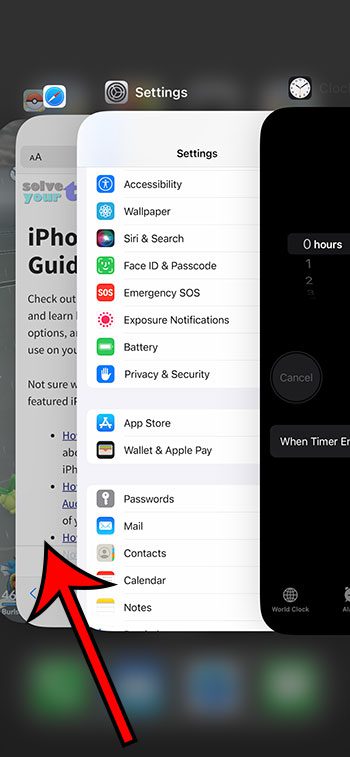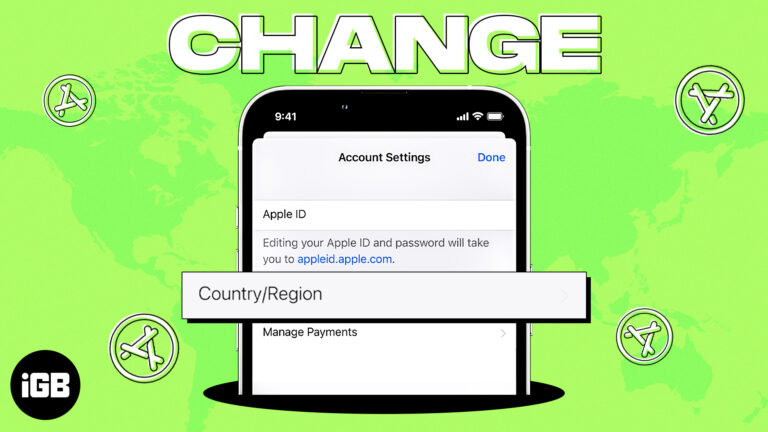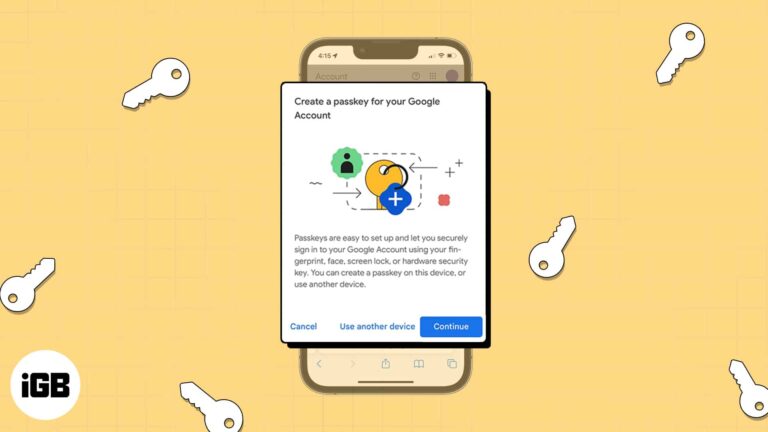Как установить PyCharm в Windows 11: пошаговое руководство для начинающих
Установка PyCharm на Windows 11 — это простой процесс, который позволит вам писать код в кратчайшие сроки. Сначала загрузите PyCharm с официального сайта JetBrains. Затем запустите установщик и следуйте инструкциям по установке. Наконец, запустите PyCharm и настройте его в соответствии с вашими потребностями. Давайте углубимся в детали!
Как установить PyCharm в Windows 11
В этом разделе мы рассмотрим шаги по загрузке, установке и настройке PyCharm на вашем компьютере с Windows 11. К концу этого руководства у вас будет готовый к работе PyCharm, готовый к вашим проектам по разработке на Python.
Шаг 1: Загрузите PyCharm
Посетите официальный сайт JetBrains и загрузите установщик PyCharm для Windows.
Перейдите на сайт JetBrains (www.jetbrains.com/pycharm) и найдите кнопку загрузки. Выберите Community Edition, если вы ищете бесплатную версию, или Professional Edition, если вы готовы платить за дополнительные функции. Сделав выбор, нажмите кнопку загрузки.
Программы для Windows, мобильные приложения, игры - ВСЁ БЕСПЛАТНО, в нашем закрытом телеграмм канале - Подписывайтесь:)
Шаг 2: Запустите установщик
Найдите загруженный файл и дважды щелкните по нему, чтобы запустить установщик PyCharm.
После завершения загрузки перейдите в папку «Загрузки». Вы должны увидеть файл с именем, похожим на pycharm-community-2021.3.exe. Дважды щелкните по этому файлу, чтобы начать процесс установки. Это запустит мастер установки, который проведет вас через процесс установки.
Шаг 3: Следуйте инструкциям по установке
Завершите работу мастера настройки, следуя инструкциям на экране.
Мастер установки предложит вам ряд шагов. Вам будет предложено согласиться с лицензионным соглашением, выбрать место установки и выбрать дополнительные параметры, такие как создание ярлыка на рабочем столе. Сделайте свой выбор и нажимайте «Далее» на каждом шаге.
Шаг 4: Завершите установку
Нажмите кнопку «Установить» и дождитесь завершения установки.
После настройки всех параметров нажмите кнопку «Установить», чтобы начать установку. Этот процесс может занять несколько минут, поэтому будьте терпеливы. Когда он будет завершен, вы увидите кнопку «Готово». Нажмите ее, чтобы выйти из установщика.
Шаг 5: Запустите PyCharm
Откройте PyCharm из меню «Пуск» или с помощью ярлыка на рабочем столе.
Теперь вы можете запустить PyCharm, щелкнув по созданному вами ярлыку на рабочем столе или найдя его в меню «Пуск». При первом открытии вам будет предложено импортировать любые настройки из предыдущей установки или начать заново. Выберите подходящий вам вариант.
Шаг 6: Настройка PyCharm
Настройте первоначальную конфигурацию в соответствии со своими предпочтениями.
При первом открытии PyCharm вас встретит мастер настройки, который поможет вам настроить среду разработки. На этом этапе вы можете выбрать тему, настроить плагины и настроить интерпретатор Python. После настройки вы готовы начать кодирование!
После выполнения этих шагов PyCharm будет полностью установлен и настроен в вашей системе Windows 11. Теперь вы можете погрузиться в свои проекты Python с помощью надежной и удобной IDE.
Советы по установке PyCharm в Windows 11
- Всегда загружайте PyCharm с официального сайта JetBrains, чтобы быть уверенным в том, что вы используете последнюю и самую безопасную версию.
- Перед установкой выделите достаточно места на диске, так как PyCharm и его плагины могут занимать значительный объем памяти.
- Регулярно обновляйте PyCharm, чтобы пользоваться новейшими функциями и обновлениями безопасности.
- Ознакомьтесь с сочетаниями клавиш, которые повысят вашу производительность.
- Используйте встроенную справку и учебные пособия PyCharm, чтобы максимально эффективно использовать его возможности.
Часто задаваемые вопросы
Является ли PyCharm бесплатным?
PyCharm предлагает Community Edition, которая бесплатна и имеет открытый исходный код. Также есть Professional Edition с дополнительными функциями, требующими подписки.
Могу ли я установить PyCharm на несколько компьютеров?
Да, вы можете установить PyCharm на несколько машин. Однако, если вы используете Professional Edition, вам необходимо будет соблюдать условия лицензирования JetBrains.
Каковы системные требования для PyCharm?
PyCharm требует минимум 2 ГБ оперативной памяти и 1,5 ГБ дискового пространства. Для оптимальной производительности рекомендуется 4 ГБ оперативной памяти или больше.
Могу ли я использовать PyCharm для других языков, помимо Python?
Хотя PyCharm оптимизирован для Python, он поддерживает и другие языки, такие как JavaScript, SQL и HTML, особенно в версии Professional Edition.
Можно ли установить PyCharm в системе без доступа в Интернет?
Да, вы можете загрузить автономный установщик с сайта JetBrains и перенести его на свой автономный компьютер с помощью USB-накопителя.
Краткое содержание
- Загрузить PyCharm
- Запустить установщик
- Следуйте инструкциям по установке
- Завершите установку
- Запустить PyCharm
- Настроить PyCharm
Заключение
Установка PyCharm в Windows 11 — это пустяк, даже для новичков. Следуя шагам, описанным в этом руководстве, вы получите мощную интегрированную среду разработки (IDE), настроенную в кратчайшие сроки. Надежные функции и удобный интерфейс PyCharm делают его отличным выбором для разработчиков Python, будь вы новичок или профессионал.
Не забудьте изучить разделы советов и часто задаваемых вопросов, чтобы оптимизировать свой опыт работы с PyCharm. С новой настройкой вы теперь можете сосредоточиться на том, что действительно важно: на кодировании вашего следующего отличного проекта. Если вы нашли это руководство полезным, рассмотрите возможность изучения дополнительных ресурсов и учебных пособий, чтобы еще больше улучшить свои навыки кодирования.
Удачного кодирования!
Программы для Windows, мобильные приложения, игры - ВСЁ БЕСПЛАТНО, в нашем закрытом телеграмм канале - Подписывайтесь:)