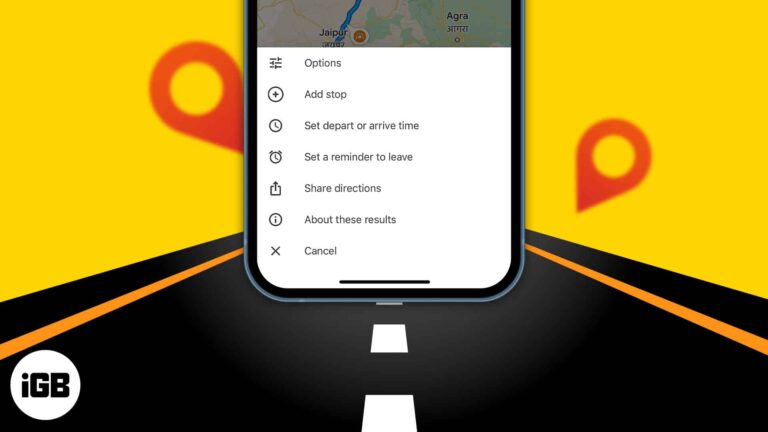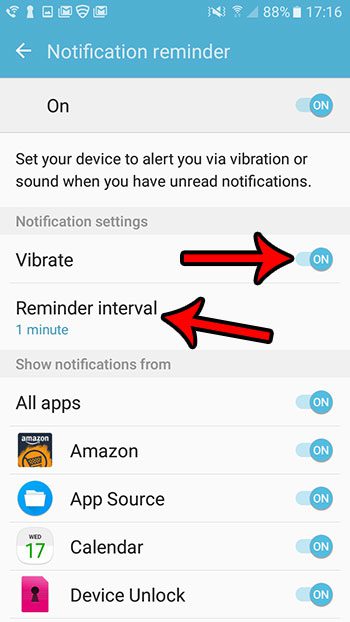Как установить Realtek Audio Driver для Windows 11: подробное руководство
Если у вас возникли проблемы со звуком в Windows 11, установка аудиодрайвера Realtek может быть тем решением, которое вам нужно. Вот краткий обзор, с которого можно начать: вам нужно будет загрузить драйвер с веб-сайта Realtek, удалить текущий аудиодрайвер, а затем установить новый. Этот процесс включает в себя работу с диспетчером устройств и перезагрузку компьютера. Давайте углубимся в детали, не так ли?
Как установить драйвер Realtek Audio на Windows 11
В этом разделе вы найдете пошаговые инструкции по установке аудиодрайвера Realtek в вашей системе Windows 11. Мы разберем все по пунктам, чтобы вы точно знали, что делать на каждом этапе.
Шаг 1: Загрузите драйвер Realtek Audio
Сначала зайдите на сайт Realtek и загрузите последнюю версию аудиодрайвера для Windows 11.
Убедитесь, что вы выбрали правильный драйвер для спецификаций вашей системы. Возможно, вам придется просмотреть несколько страниц и найти драйвер Windows 11 или Windows 10, который лучше всего подходит для вашей системы.
Программы для Windows, мобильные приложения, игры - ВСЁ БЕСПЛАТНО, в нашем закрытом телеграмм канале - Подписывайтесь:)
Шаг 2: Удалите текущий аудиодрайвер
Затем откройте диспетчер устройств на компьютере и удалите текущий аудиодрайвер.
Для этого введите «Диспетчер устройств» в строку поиска Windows и откройте ее. Найдите «Звуковые, видео и игровые контроллеры», найдите текущий аудиодрайвер, щелкните его правой кнопкой мыши и выберите «Удалить устройство». Подтвердите свое действие, если будет предложено.
Шаг 3: Перезагрузите компьютер.
Для завершения процесса удаления вам потребуется перезагрузить компьютер.
Перезагрузка помогает гарантировать, что старый драйвер полностью удален из системы. Это подготавливает ваш компьютер к принятию нового драйвера Realtek.
Шаг 4: Установите драйвер Realtek Audio
Откройте загруженный файл драйвера Realtek и следуйте инструкциям на экране для его установки.
Обычно это включает запуск .exe-файла, согласие с условиями и нажатие «Далее» до завершения установки. Это довольно просто, так что просто следуйте инструкциям.
Шаг 5: перезагрузите компьютер еще раз.
После установки нового драйвера перезагрузите компьютер еще раз.
Этот последний перезапуск помогает убедиться, что новый драйвер правильно интегрирован в систему. Теперь ваш звук должен работать идеально!
После выполнения этих шагов ваш звук должен снова работать правильно. Новый драйвер должен решить любые проблемы со звуком, с которыми вы сталкивались.
Советы по установке драйвера Realtek Audio в Windows 11
- Проверьте совместимость: Всегда проверяйте, совместим ли загружаемый вами драйвер с Windows 11.
- Сделайте резервную копию вашей системы: Перед удалением любых драйверов рекомендуется создать точку восстановления системы.
- Поддерживайте свою систему в актуальном состоянии: Иногда простое обновление Windows может решить проблемы с драйверами.
- Используйте диспетчер устройств: Диспетчер устройств — удобный инструмент для проверки версий и функциональности драйверов.
- Обратитесь в службу поддержки производителя: Если у вас возникли проблемы, посетите раздел поддержки на веб-сайте производителя вашего компьютера.
Часто задаваемые вопросы
Что делать, если я не могу найти драйвер Realtek на их сайте?
Вы также можете проверить наличие драйвера в разделе поддержки на веб-сайте производителя вашего ПК.
Могу ли я установить драйвер Realtek на другую версию Windows?
Да, но убедитесь, что вы загружаете правильную версию для вашей операционной системы.
Нужно ли мне сначала удалить старый драйвер?
Да, обычно лучше удалить старый драйвер, чтобы избежать конфликтов.
Что делать, если установка не удалась?
Проверьте настройки антивируса; иногда они могут блокировать установку. Также убедитесь, что вы запускаете установочный файл от имени администратора.
Исправит ли это все мои проблемы со звуком?
Это должно исправить большинство проблем, связанных с драйверами. Если проблемы остаются, у вас может быть проблема с оборудованием.
Краткое изложение шагов
- Загрузите аудиодрайвер Realtek.
- Удалите текущий аудиодрайвер.
- Перезагрузите компьютер.
- Установите аудиодрайвер Realtek.
- Перезагрузите компьютер еще раз.
Заключение
Установка аудиодрайвера Realtek в Windows 11 — это простой процесс, который может значительно улучшить производительность звука вашей системы. Выполнив простые шаги, изложенные в этом руководстве — загрузив правильный драйвер, удалив старый и установив новый драйвер — вы сможете решить большинство проблем со звуком.
Помните, если у вас возникнут какие-либо проблемы, в сети всегда есть дополнительные ресурсы и форумы поддержки, которые помогут вам устранить неполадки. Главное, что нужно сделать, это то, что поддержание актуальности драйверов имеет решающее значение для бесперебойной работы аудиосистемы вашего компьютера. Поэтому не стесняйтесь попробовать этот метод и снова наслаждаться чистым, четким звуком.
Если вам интересно узнать больше, ознакомьтесь со статьями по оптимизации настроек звука в Windows 11 или устранению других распространенных проблем Windows.
Программы для Windows, мобильные приложения, игры - ВСЁ БЕСПЛАТНО, в нашем закрытом телеграмм канале - Подписывайтесь:)