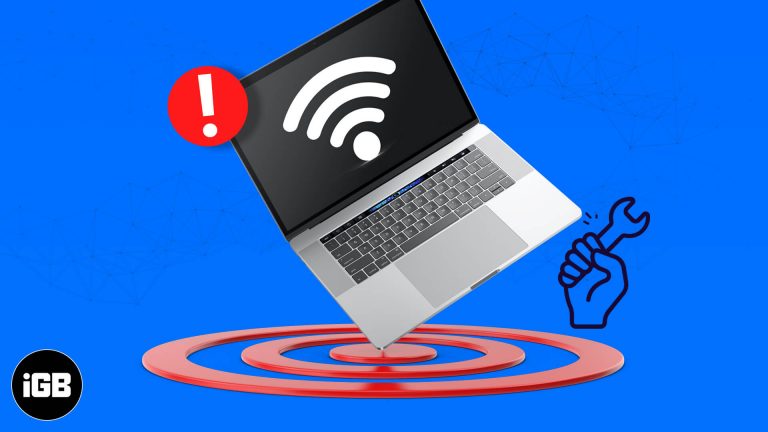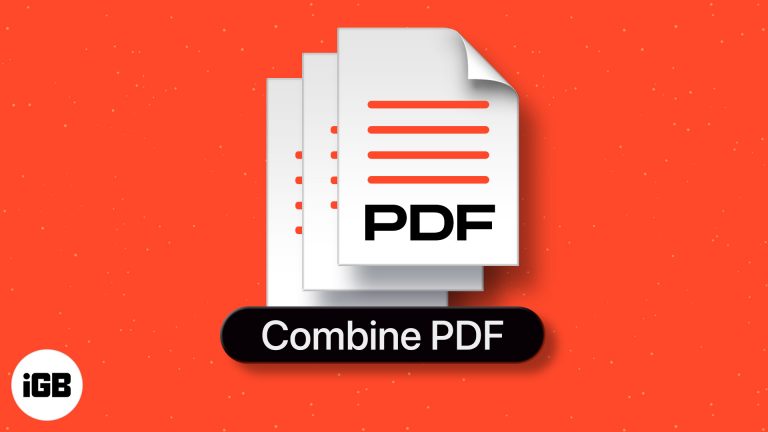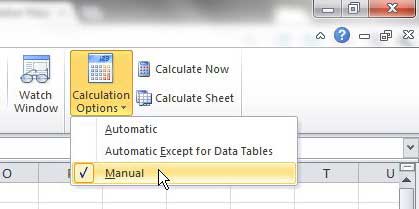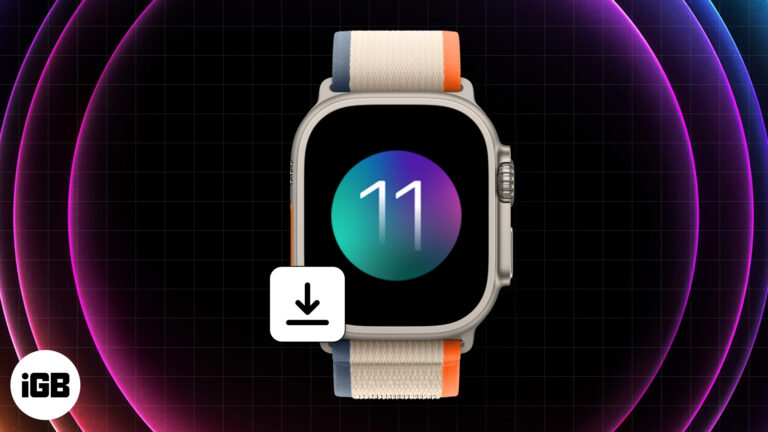Как установить шрифты в Windows 10: пошаговое руководство для начинающих
Установка шрифтов в Windows 10 — простой процесс. Сначала загрузите нужный шрифт из надежного источника. Затем откройте загруженный файл и нажмите «Установить». Наконец, перезапустите все открытые приложения, чтобы использовать новый шрифт. Это так просто!
Пошаговое руководство по установке шрифтов в Windows 10
Вот подробное руководство о том, как добавить новый шрифт в вашу систему Windows 10. Выполните эти простые шаги, чтобы убедиться, что ваш новый шрифт готов к использованию.
Шаг 1: Загрузите шрифт
Сначала загрузите шрифт с авторитетного сайта.
Когда вы ищете шрифты, убедитесь, что вы доверяете источнику. Такие сайты, как Google Fonts, DaFont и Font Squirrel, — отличное место для начала. Найдя понравившийся шрифт, нажмите кнопку загрузки. Шрифт обычно поставляется в виде ZIP-файла.
Программы для Windows, мобильные приложения, игры - ВСЁ БЕСПЛАТНО, в нашем закрытом телеграмм канале - Подписывайтесь:)
Шаг 2. Извлеките файл шрифта
Затем извлеките файл шрифта из ZIP-архива.
Найдите ZIP-файл в папке «Загрузки». Щелкните его правой кнопкой мыши и выберите «Извлечь все». Выберите место для извлечения файлов, например папку «Рабочий стол» или «Документы». Внутри извлеченной папки вы должны увидеть файлы с расширениями, например .ttf (шрифт TrueType) или .otf (шрифт OpenType).
Шаг 3. Откройте файл шрифта
Дважды щелкните файл .ttf или .otf, чтобы открыть его.
Появится окно со шрифтом разных размеров. В этом окне показан предварительный просмотр шрифта, чтобы вы знали, как он выглядит, прежде чем устанавливать его. Вы также увидите кнопку с надписью «Установить» в верхней части этого окна.
Шаг 4. Установите шрифт
Нажмите кнопку «Установить».
Когда вы нажмете «Установить», Windows добавит шрифт в вашу систему. Этот процесс должен занять всего несколько секунд. После установки новый шрифт будет доступен для использования во всех ваших приложениях.
Шаг 5. Перезапустите приложения.
Наконец, перезапустите все открытые приложения, чтобы увидеть новый шрифт.
Если у вас был открыт Microsoft Word или другой текстовый редактор, закройте его, а затем снова откройте. Ваш новый шрифт теперь должен появиться в списке шрифтов. Если вы не перезапустите приложения, они могут не сразу распознать новый шрифт.
Выполнив эти шаги, вы сможете начать использовать новые шрифты в любом приложении, от Word до Photoshop. Ваши новые шрифты будут перечислены рядом со шрифтами по умолчанию, и вы сможете использовать их в своих творческих проектах.
Советы по установке шрифтов в Windows 10
- Проверьте лицензию шрифта: убедитесь, что вам разрешено использовать шрифт по назначению. Некоторые шрифты бесплатны для личного использования, но для коммерческого использования требуется лицензия.
- Производительность системы: установка слишком большого количества шрифтов может замедлить работу вашей системы. Старайтесь устанавливать только те шрифты, которые вам нужны.
- Резервные шрифты: Сохраняйте резервную копию своих любимых шрифтов, чтобы не потерять их, если что-то случится с вашей системой.
- Используйте менеджеры шрифтов: рассмотрите возможность использования менеджера шрифтов, если вы работаете с большим количеством шрифтов. Эти программы помогут вам более эффективно организовывать и устанавливать шрифты.
- Проверка шрифтов: Если шрифт отображается неправильно, возможно, он поврежден. Используйте инструмент проверки шрифта, чтобы проверить его целостность.
Часто задаваемые вопросы об установке шрифтов в Windows 10
Как удалить шрифт?
Перейдите в Панель управления, нажмите «Шрифты», найдите шрифт, который хотите удалить, и удалите его.
Могу ли я установить несколько шрифтов одновременно?
Да, вы можете выбрать несколько файлов .ttf или .otf и щелкнуть их правой кнопкой мыши, чтобы установить их все одновременно.
Нужно ли мне перезагрузить компьютер после установки шрифтов?
Нет, обычно вам нужно только перезапустить приложения, в которых вы хотите использовать шрифты.
Есть ли какие-либо риски при загрузке бесплатных шрифтов?
Да, некоторые бесплатные шрифты могут быть заражены вредоносным ПО. Всегда загружайте с надежных веб-сайтов.
Могу ли я поделиться установленными шрифтами с другим компьютером?
Да, вы можете скопировать файлы .ttf или .otf из папки «Шрифты» и перенести их на другой компьютер.
Краткое содержание
- Загрузите шрифт.
- Извлеките файл шрифта.
- Откройте файл шрифта.
- Установите шрифт.
- Перезапустите ваши приложения.
Заключение
Установка шрифтов в Windows 10 — это быстрый и простой способ персонализировать ваши документы и проекты. Независимо от того, являетесь ли вы графическим дизайнером, желающим расширить свой набор инструментов, или просто человеком, который любит играть с разными шрифтами, знание того, как устанавливать шрифты, может быть невероятно полезным. Не забудьте загружать шрифты из надежных источников и сохранять их резервные копии на случай возникновения каких-либо проблем. Следуя простым шагам, описанным в этом руководстве, вы сможете в кратчайшие сроки добавить в свою систему множество новых шрифтов. Так что вперед, придайте своим проектам свежий вид с помощью новых шрифтов!
Программы для Windows, мобильные приложения, игры - ВСЁ БЕСПЛАТНО, в нашем закрытом телеграмм канале - Подписывайтесь:)