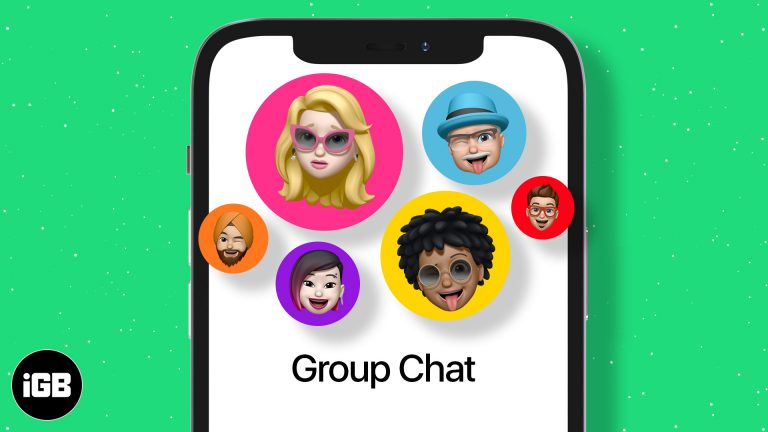Как установить SQL в Windows 11: пошаговое руководство для начинающих
Установка SQL на Windows 11 довольно проста. Сначала загрузите SQL Server с официального сайта Microsoft. Затем запустите установщик и следуйте инструкциям на экране, чтобы настроить сервер и его компоненты. Наконец, настройте SQL в соответствии со своими предпочтениями. В конце концов, у вас будет полностью функционирующий SQL Server, работающий на вашей машине.
Как установить SQL в Windows 11
В этом разделе мы рассмотрим шаги по установке SQL на компьютер с Windows 11. Выполнив эти шаги, вы запустите SQL Server и подготовите его к вашим проектам баз данных.
Шаг 1: Загрузите SQL Server
Перейдите на официальный сайт Microsoft и загрузите установщик SQL Server.
Перейдите на официальную страницу загрузки Microsoft SQL Server. Выберите редакцию, которую хотите установить. Бесплатная редакция Express — отличная отправная точка.
Программы для Windows, мобильные приложения, игры - ВСЁ БЕСПЛАТНО, в нашем закрытом телеграмм канале - Подписывайтесь:)
Шаг 2: Запустите установщик
Откройте загруженный файл установщика, чтобы начать процесс установки SQL Server.
После загрузки файла найдите его в папке «Загрузки» или в том месте, где вы его сохранили. Дважды щелкните файл, чтобы запустить установщик. Возможно, вам потребуется разрешить установщику вносить изменения на ваше устройство.
Шаг 3: Выберите тип установки
Выберите желаемый тип установки: базовая, пользовательский или загрузка с носителя.
Базовая установка проста и быстра, подходит большинству пользователей. Если вам нужно больше контроля над параметрами установки, выберите опцию Custom. Опция Download Media позволяет сохранять файлы установки для использования в автономном режиме.
Шаг 4: Примите условия лицензии.
Прочитайте и примите условия лицензии Microsoft.
Обязательно прочитайте условия, если вам интересно, на что вы соглашаетесь. Установите флажок, чтобы принять условия, и нажмите «Далее».
Шаг 5: Выберите место установки
Выберите каталог, в который вы хотите установить SQL Server.
По умолчанию SQL Server будет установлен в каталоге Program Files. Вы можете изменить это, если у вас есть предпочтительное расположение. Просто убедитесь, что на диске достаточно места.
Шаг 6: Настройка SQL-сервера
Выберите параметры конфигурации сервера, включая режим аутентификации и администраторов.
Вы можете выбрать аутентификацию Windows или смешанный режим, который включает как аутентификацию Windows, так и SQL Server. Добавьте пользователей, которые будут иметь административные привилегии.
Шаг 7: Установка SQL-сервера
Нажмите кнопку «Установить», чтобы начать процесс установки.
Этот шаг может занять некоторое время, поэтому будьте терпеливы. Установщик загрузит дополнительные файлы, если необходимо, и настроит ваш SQL Server в соответствии с вашими требованиями.
Шаг 8: Завершите и проверьте установку
После завершения установки убедитесь, что SQL Server запущен, открыв SQL Server Management Studio (SSMS).
SSMS — это отдельный инструмент, который можно загрузить с сайта Microsoft. Откройте его и подключитесь к новому экземпляру SQL Server, чтобы убедиться, что все работает правильно.
После выполнения этих шагов ваш SQL Server должен быть запущен и работать в Windows 11. Теперь вы можете приступить к созданию и управлению базами данных на локальном компьютере.
Советы по установке SQL в Windows 11
- Всегда загружайте SQL Server с официального сайта Microsoft, чтобы быть уверенным, что вы получаете легитимную и актуальную версию.
- Версия Express бесплатна и отлично подходит для обучения и небольших проектов.
- Перед установкой SQL Server сделайте резервную копию данных, особенно если вы обновляете предыдущую версию.
- Убедитесь, что ваша система Windows 11 соответствует минимальным аппаратным и программным требованиям для SQL Server.
- Рассмотрите возможность установки SQL Server Management Studio (SSMS) для более простого управления базами данных.
Часто задаваемые вопросы
Каковы системные требования для SQL Server в Windows 11?
SQL Server требует минимум 2 ГБ оперативной памяти и не менее 6 ГБ свободного места на диске. Однако для лучшей производительности рекомендуется больше ресурсов.
Можно ли установить SQL Server на домашнюю версию Windows 11?
Да, вы можете установить SQL Server в Windows 11 Home Edition, хотя некоторые расширенные функции могут быть ограничены по сравнению с версиями Professional или Enterprise.
Как удалить SQL Server, если что-то пойдет не так?
Откройте Панель управления > Программы и компоненты, найдите SQL Server в списке и нажмите «Удалить». Следуйте инструкциям на экране, чтобы удалить его.
Необходимо ли подключение к Интернету для установки SQL Server?
Для загрузки установщика и потенциально дополнительных файлов во время установки требуется подключение к Интернету. Однако вы можете выбрать опцию Download Media для автономной установки.
Безопасно ли устанавливать SQL Server на мой персональный компьютер?
Да, это безопасно, если вы загрузите его с официального сайта Microsoft и будете следовать стандартным процедурам установки.
Краткое содержание
- Загрузите SQL Server с сайта Microsoft.
- Запустите установщик.
- Выберите тип установки.
- Принять условия лицензии.
- Выберите место установки.
- Настройте SQL-сервер.
- Установите SQL-сервер.
- Завершите и проверьте установку.
Заключение
Установка SQL в Windows 11 — это пустяк, если следовать шагам, описанным в этом руководстве. Загрузив установщик с веб-сайта Microsoft, запустив его и следуя инструкциям на экране, вы быстро запустите SQL Server. Обязательно выберите тип установки, который лучше всего соответствует вашим потребностям — будь то Basic для простоты или Custom для большего контроля. Не забудьте настроить параметры сервера и убедиться, что все работает правильно с помощью SQL Server Management Studio.
SQL Server — мощный инструмент для управления базами данных, будь вы новичок или опытный профессионал. Он открывает целый мир возможностей для хранения, анализа и управления данными. Теперь, когда он у вас установлен, займитесь созданием своей первой базы данных или изучением расширенных функций.
Для дальнейшего чтения рассмотрите возможность ознакомления с документацией или руководствами Microsoft SQL Server, чтобы расширить свои навыки. Установка SQL на Windows 11 — это только начало; настоящее приключение заключается в использовании его возможностей для создания надежных и эффективных баз данных. Счастливого кодирования!
Программы для Windows, мобильные приложения, игры - ВСЁ БЕСПЛАТНО, в нашем закрытом телеграмм канале - Подписывайтесь:)