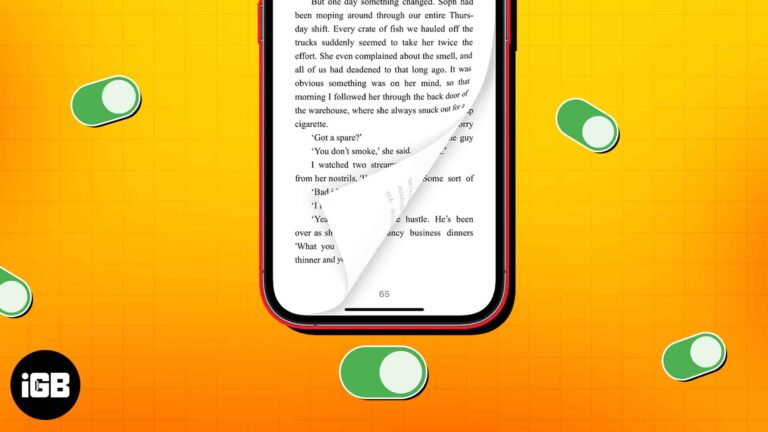Как установить статический IP-адрес в Windows 10: пошаговое руководство для начинающих
Установка статического IP-адреса в Windows 10 — отличный способ гарантировать, что ваше устройство всегда будет иметь один и тот же IP-адрес в вашей сети. Это может быть полезно для таких вещей, как игры, обмен файлами или запуск сервера. Это простой процесс: вам нужно получить доступ к настройкам сети, вручную ввести IP-адрес, который вы хотите использовать, и сохранить изменения. Давайте углубимся в это.
Пошаговое руководство по настройке статического IP-адреса в Windows 10
В этом руководстве вы узнаете, как назначить статический IP-адрес вашему устройству Windows 10. Это поможет избежать конфликтов IP-адресов и обеспечит стабильное соединение.
Шаг 1: Откройте «Настройки».
Нажмите «Windows + I», чтобы открыть приложение «Параметры».
Приложение «Параметры» — это место, куда вы можете обратиться для настройки своего опыта работы с Windows. Нажатие «Windows + I» быстро открывает его без навигации по многочисленным меню.
Программы для Windows, мобильные приложения, игры - ВСЁ БЕСПЛАТНО, в нашем закрытом телеграмм канале - Подписывайтесь:)
Шаг 2: Перейдите в раздел «Сеть и Интернет».
Нажмите «Сеть и Интернет».
Здесь вы найдете различные параметры, связанные с вашими сетевыми подключениями. Здесь вы можете управлять настройками Wi-Fi, Ethernet и другими сетевыми настройками.
Шаг 3: Выберите статус
Нажмите на вкладку «Статус» в левом меню.
Вкладка «Состояние» обеспечивает краткий обзор текущего состояния сети. Это первый шаг перед погружением в более подробные настройки.
Шаг 4: Измените параметры адаптера
Прокрутите вниз и нажмите «Изменить параметры адаптера».
Эта опция переносит вас в окно, отображающее доступные сетевые подключения. Здесь вы можете внести более детальные изменения.
Шаг 5: Откройте свойства сетевого адаптера.
Щелкните правой кнопкой мыши свое сетевое подключение (например, Wi-Fi или Ethernet) и выберите «Свойства».
Выбор «Свойства» позволяет настроить параметры, относящиеся к данному подключению, включая IP-адреса.
Шаг 6: Выберите интернет-протокол версии 4 (TCP/IPv4)
Дважды щелкните «Протокол Интернета версии 4 (TCP/IPv4)».
TCP/IPv4 — это протокол, используемый для большей части вашего интернет-трафика. Изменение его настроек позволяет назначить статический IP.
Шаг 7: Выберите «Использовать следующий IP-адрес»
Выберите опцию «Использовать следующий IP-адрес».
Эта настройка позволяет вам вручную вводить данные IP-адреса вместо того, чтобы получать их автоматически.
Шаг 8: Введите IP-адрес, маску подсети и шлюз по умолчанию.
Введите желаемый IP-адрес, маску подсети и шлюз по умолчанию.
Убедитесь, что IP-адрес находится в пределах диапазона вашей сети и не конфликтует с другими устройствами.
Шаг 9: Введите предпочитаемый и альтернативный DNS-сервер
Введите предпочитаемый и альтернативный адреса DNS-серверов.
DNS-серверы преобразуют доменные имена в IP-адреса. Вы можете использовать DNS-серверы вашего интернет-провайдера или публичные DNS-серверы, например, Google (8.8.8.8).
Шаг 10: Сохраните изменения, нажав «ОК».
Нажмите «ОК», чтобы сохранить изменения.
На этом последнем шаге настройки применяются, и теперь ваше устройство будет использовать введенный вами статический IP-адрес.
После выполнения этих шагов ваше устройство будет иметь статический IP-адрес. Это означает, что оно всегда будет использовать один и тот же IP-адрес в вашей сети, что упрощает управление сетевыми ресурсами.
Советы по настройке статического IP в Windows 10
- Во избежание конфликтов убедитесь, что ваш IP-адрес находится за пределами диапазона DHCP вашего маршрутизатора.
- Запишите исходные настройки на случай, если вам понадобится вернуться к ним.
- Используйте единое соглашение об именовании устройств, чтобы легко управлять несколькими статическими IP-адресами.
- Регулярно проверяйте наличие конфликтов IP-адресов, особенно в крупных сетях.
- Рассмотрите возможность использования более высокого IP-адреса в диапазоне вашего маршрутизатора, чтобы снизить вероятность конфликтов.
Часто задаваемые вопросы
Зачем мне нужен статический IP-адрес?
Статический IP-адрес гарантирует, что ваше устройство всегда будет иметь один и тот же IP-адрес в вашей сети, что полезно для таких приложений, как игры, обмен файлами и работающие серверы.
Можно ли установить статический IP-адрес для Wi-Fi и Ethernet отдельно?
Да, вы можете установить статический IP-адрес для подключений Wi-Fi и Ethernet отдельно, выполнив те же действия для каждого сетевого адаптера.
Что делать, если я введу IP-адрес, который уже используется?
Если вы введете IP-адрес, который уже используется, в вашей сети возникнет конфликт IP-адресов, что приведет к проблемам с подключением для обоих устройств. Обязательно выберите уникальный IP-адрес.
Как узнать диапазон DHCP моего маршрутизатора?
Вы можете узнать диапазон DHCP вашего маршрутизатора, войдя в веб-интерфейс маршрутизатора. Проверьте настройки DHCP на предмет диапазона IP-адресов, автоматически назначаемых устройствам.
Что произойдет, если я неправильно настрою свой DNS-сервер?
Если вы неправильно настроили свой DNS-сервер, ваше устройство может не иметь возможности разрешать доменные имена, что приведет к проблемам с доступом к веб-сайтам. Используйте надежные DNS-адреса, например, от вашего интернет-провайдера или публичных DNS-сервисов.
Краткое изложение шагов
- Откройте «Настройки».
- Перейдите в раздел «Сеть и Интернет».
- Выберите Статус.
- Измените параметры адаптера.
- Откройте свойства сетевого адаптера.
- Выберите Интернет-протокол версии 4 (TCP/IPv4).
- Выберите Использовать следующий IP-адрес.
- Введите IP-адрес, маску подсети и шлюз по умолчанию.
- Введите предпочитаемый и альтернативный DNS-сервер.
- Сохраните изменения, нажав «ОК».
Заключение
Подводя итог, можно сказать, что настройка статического IP в Windows 10 — простая задача, которая может значительно повысить надежность и производительность вашей сети. Независимо от того, являетесь ли вы геймером, пытающимся уменьшить задержку, владельцем малого бизнеса, настраивающим файловый сервер, или просто тем, кто любит организовывать все, наличие статического IP может облегчить жизнь.
Следуя шагам, описанным в этом руководстве, вы сможете избежать ловушек конфликтов IP-адресов и обеспечить постоянное присутствие вашего устройства в сети. И если вам когда-нибудь понадобится вернуться к динамическим настройкам IP-адресов, это будет так же просто. Не забывайте вести учет изменений и помните о диапазоне IP-адресов вашей сети, чтобы предотвратить конфликты. Удачной работы в сети!
Программы для Windows, мобильные приложения, игры - ВСЁ БЕСПЛАТНО, в нашем закрытом телеграмм канале - Подписывайтесь:)