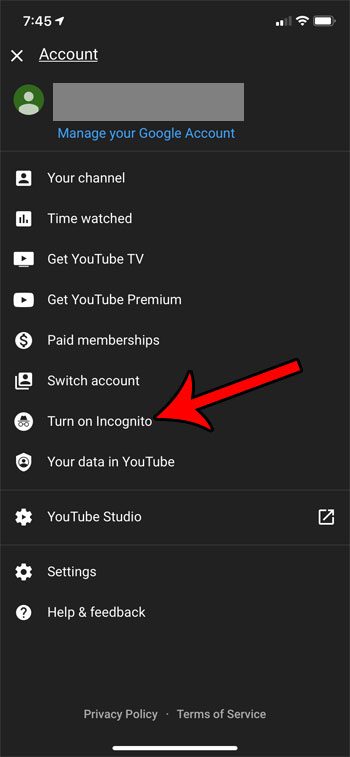Как установить Ubuntu в Windows 10: пошаговое руководство для начинающих
Если вы когда-нибудь хотели выполнить двойную загрузку Ubuntu и Windows 10 на своем компьютере, вы попали по адресу. Это руководство покажет вам, как установить Ubuntu вместе с Windows 10, что позволит вам использовать обе операционные системы на одном компьютере. Чтобы начать, выполните следующие простые шаги.
Как установить Ubuntu в Windows 10
Это пошаговое руководство проведет вас через процесс установки Ubuntu на компьютер с Windows 10. В конечном итоге обе операционные системы будут работать параллельно, что даст вам возможность переключаться между ними по мере необходимости.
Шаг 1. Загрузите ISO-образ Ubuntu
Сначала загрузите ISO-файл Ubuntu с официального сайта Ubuntu.
Зайдите на веб-сайт Ubuntu, найдите раздел загрузки и выберите последнюю стабильную версию. Этот файл необходим для создания загрузочного USB-накопителя.
Программы для Windows, мобильные приложения, игры - ВСЁ БЕСПЛАТНО, в нашем закрытом телеграмм канале - Подписывайтесь:)
Шаг 2. Создайте загрузочный USB-накопитель
Затем создайте загрузочный USB-накопитель с помощью таких инструментов, как Rufus или UNetbootin.
Подключите USB-накопитель (объемом не менее 4 ГБ), откройте выбранный вами инструмент и следуйте инструкциям, чтобы сделать USB-накопитель загрузочным с загруженным вами ISO-образом Ubuntu.
Шаг 3. Создайте резервную копию ваших данных
Прежде чем продолжить, создайте резервную копию всех важных данных из вашей системы Windows 10.
Этот шаг гарантирует, что вы не потеряете важные файлы, если что-то пойдет не так. Сохраняйте файлы на внешний диск или в облачное хранилище.
Шаг 4. Загрузитесь с USB-накопителя
Перезагрузите компьютер и загрузитесь с USB-накопителя.
Возможно, вам придется изменить порядок загрузки в настройках BIOS/UEFI. Найдите такую опцию, как «Меню загрузки», и выберите USB-накопитель.
Шаг 5. Попробуйте или установите Ubuntu
При появлении запроса выберите «Попробовать Ubuntu» или «Установить Ubuntu».
«Попробовать Ubuntu» позволяет использовать ОС без ее установки, а «Установить Ubuntu» запускает процесс установки. Выбирайте исходя из своих предпочтений.
Шаг 6. Настройте двойную загрузку
Во время установки выберите вариант установки Ubuntu вместе с Windows 10.
Эта настройка создает систему двойной загрузки, позволяя вам выбрать любую ОС при запуске компьютера.
Шаг 7: Завершите установку
Следуйте инструкциям на экране для завершения установки.
Этот процесс поможет вам разбить диск на разделы, создать учетную запись пользователя и выполнить другие необходимые настройки.
После выполнения этих шагов ваш компьютер перезагрузится, и вы увидите меню загрузки, позволяющее вам выбрать между Ubuntu и Windows 10.
Советы по установке Ubuntu в Windows 10
- Проверьте системные требования: убедитесь, что ваш компьютер соответствует системным требованиям как для Ubuntu, так и для Windows 10.
- Создать диск восстановления: наличие диска восстановления Windows 10 поможет вам восстановить систему, если что-то пойдет не так.
- Обновить BIOS/UEFI: убедитесь, что ваш BIOS/UEFI обновлен, чтобы избежать проблем с совместимостью.
- Использовать LTS-версию: версии Ubuntu с долгосрочной поддержкой (LTS) более стабильны и получают обновления в течение более длительного периода.
- Держите установочный носитель под рукой: сохраните USB-накопитель с установщиком Ubuntu на случай, если вам понадобится переустановить или исправить установку.
Часто задаваемые вопросы
Могу ли я установить Ubuntu, не потеряв Windows 10?
Да, выбрав во время установки опцию «Установить Ubuntu вместе с Windows 10», вы сможете сохранить обе операционные системы.
Сколько места мне следует выделить для Ubuntu?
Выделите для Ubuntu не менее 20 ГБ, но лучше больше, если вы планируете устанавливать много приложений или хранить файлы.
Нужно ли отключать безопасную загрузку?
Для некоторых систем может потребоваться отключить безопасную загрузку в настройках BIOS/UEFI для загрузки с USB-накопителя.
Что делать, если я не могу загрузиться с USB-накопителя?
Убедитесь, что USB-накопитель создан правильно, и проверьте настройки BIOS/UEFI, чтобы убедиться, что загрузка с USB включена и имеет приоритет.
Повлияет ли установка Ubuntu на мою производительность в Windows 10?
Нет, установка Ubuntu не повлияет на производительность Windows 10. Каждая ОС работает независимо в зависимости от того, в какую из них вы загружаетесь.
Краткое содержание
- Загрузите ISO-образ Ubuntu
- Создайте загрузочный USB-накопитель
- Резервное копирование ваших данных
- Загрузка с USB-накопителя
- Попробуйте или установите Ubuntu
- Настройка двойной загрузки
- Полная установка
Заключение
Установка Ubuntu вместе с Windows 10 — это фантастический способ ощутить лучшее из обоих миров. Независимо от того, погружаетесь ли вы в Ubuntu для программирования, изучения программного обеспечения с открытым исходным кодом или просто любопытства, эта настройка дает вам возможность при необходимости вернуться к Windows. Не забудьте внимательно следовать каждому шагу и создать резервную копию данных перед началом. Как только вы закончите, у вас под рукой будет мощная система двойной загрузки.
Если вы хотите узнать больше об Ubuntu и ее возможностях, подумайте об изучении онлайн-форумов и сообществ, посвященных пользователям Linux. Они могут предоставить дополнительную информацию и поддержку, когда вы привыкнете к новой настройке. Удачных вычислений!
Программы для Windows, мобильные приложения, игры - ВСЁ БЕСПЛАТНО, в нашем закрытом телеграмм канале - Подписывайтесь:)