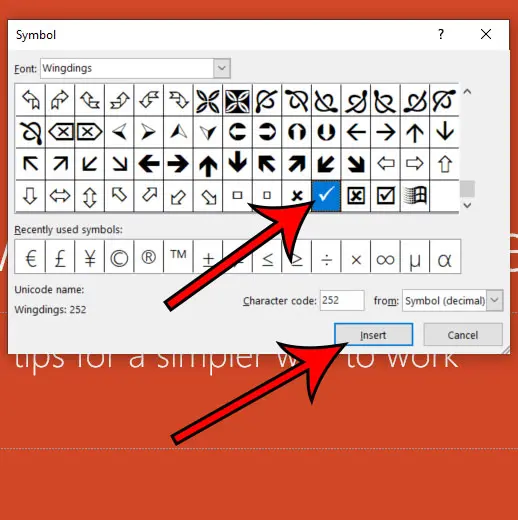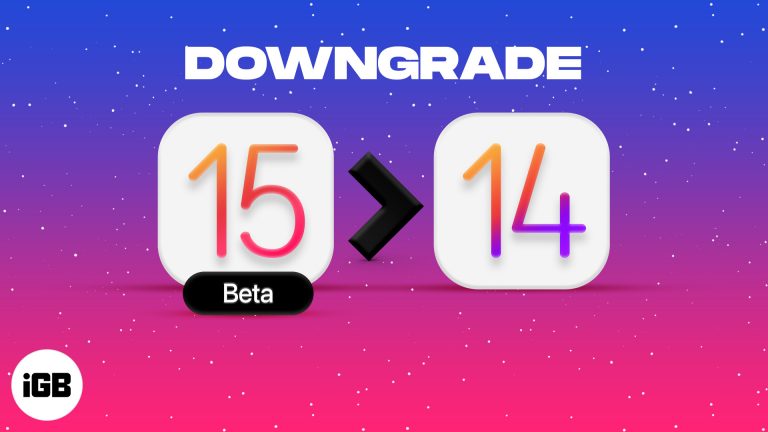Как установить Visual Studio Code в Windows 11: пошаговое руководство
Если вы пытаетесь получить Visual Studio Code (VS Code) на вашем компьютере с Windows 11, вы попали по адресу. Эта статья проведет вас через весь процесс. К концу у вас будет установленный VS Code, готовый к кодированию.
Как установить Visual Studio Code в Windows 11
Установка VS Code на Windows 11 — это простой процесс, который займет всего несколько минут. Выполните эти шаги, и вы будете готовы начать кодировать в кратчайшие сроки.
Шаг 1: Загрузите установщик
Перейдите на официальный сайт VS Code и загрузите установщик.
Перейдите по ссылке и нажмите кнопку «Загрузить для Windows». Это начнет загрузку файла установки VS Code на ваш компьютер.
Программы для Windows, мобильные приложения, игры - ВСЁ БЕСПЛАТНО, в нашем закрытом телеграмм канале - Подписывайтесь:)
Шаг 2: Запустите установщик
Откройте загруженный файл, чтобы запустить мастер установки.
Найдите файл установщика (обычно в папке «Загрузки») и дважды щелкните по нему. Это запустит мастер установки, который проведет вас через процесс установки.
Шаг 3: Примите лицензионное соглашение.
Чтобы продолжить, согласитесь с условиями.
После открытия мастера установки вам будет предложено прочитать и принять лицензионное соглашение. Установите флажок, чтобы согласиться, и нажмите «Далее».
Шаг 4: Выберите место установки
Выберите папку, в которую вы хотите установить VS Code.
Расположение по умолчанию обычно подходит большинству пользователей, но если у вас есть определенная папка, вы можете изменить ее здесь. Нажмите «Далее», как только сделаете свой выбор.
Шаг 5: Выберите дополнительные задачи
Выберите любые дополнительные опции, которые вам нужны во время установки.
Вам будет предоставлено несколько вариантов для улучшения вашей настройки, например, создание значка на рабочем столе или добавление VS Code в ваш PATH. Отметьте флажками нужные вам параметры и нажмите «Далее».
Шаг 6: Установка программного обеспечения
Нажмите кнопку «Установить», чтобы начать установку.
После настройки параметров нажмите кнопку «Установить». Мастер установки установит VS Code на ваш компьютер, что может занять несколько минут.
Шаг 7: Запустите Visual Studio Code
Откройте VS Code, чтобы начать его использовать.
После завершения установки вы можете немедленно запустить VS Code, установив флажок «Запустить Visual Studio Code» перед нажатием кнопки «Готово».
После выполнения этих шагов на вашем компьютере с Windows 11 будет установлен Visual Studio Code, готовый к написанию кода.
Советы по установке Visual Studio Code в Windows 11
- Проверьте системные требования: Перед началом установки убедитесь, что ваш ПК соответствует минимальным требованиям.
- Установить расширения: VS Code имеет большую библиотеку расширений. Установите те, которые соответствуют вашим потребностям.
- Настройки резервного копирования: Если вы переходите с другого компьютера, сделайте резервную копию настроек и расширений VS Code.
- Будьте в курсе: Регулярно обновляйте VS Code, чтобы воспользоваться новыми функциями и исправлениями ошибок.
- Изучите сочетания клавиш: Ознакомьтесь с сочетаниями клавиш для повышения производительности.
Часто задаваемые вопросы
Является ли Visual Studio Code бесплатным?
Да, Visual Studio Code можно использовать совершенно бесплатно.
Могу ли я использовать расширения в VS Code?
Безусловно, VS Code поддерживает широкий спектр расширений, которые улучшат ваш опыт программирования.
Подходит ли VS Code для новичков?
Да, VS Code очень удобен для новичков, имеет множество обучающих программ и простой интерфейс.
Работает ли VS Code с несколькими языками программирования?
Да, VS Code поддерживает множество языков, таких как Python, JavaScript, C++ и другие.
Как обновить VS Code?
Вы можете легко обновить VS Code, нажав на опцию «Проверить наличие обновлений» в меню «Справка».
Краткое содержание
- Загрузите установщик.
- Запустите установщик.
- Примите лицензионное соглашение.
- Выберите место установки.
- Выберите дополнительные задачи.
- Установите программное обеспечение.
- Запустите Visual Studio Code.
Заключение
Установка Visual Studio Code на Windows 11 — это простой процесс, который может выполнить каждый, выполнив следующие шаги. Независимо от того, являетесь ли вы опытным разработчиком или новичком, только начинающим, VS Code предоставляет надежную платформу, которая может справиться с вашими потребностями в кодировании.
После установки вы можете изучить многочисленные расширения, которые делают кодирование более эффективным и приятным. Не забывайте обновлять свое программное обеспечение и используйте различные доступные ресурсы, чтобы узнать больше об использовании VS Code.
Итак, вперед, устанавливайте Visual Studio Code! Если у вас возникнут какие-либо проблемы, сообщество VS Code и документация окажут вам отличную поддержку. Удачного кодирования!
Программы для Windows, мобильные приложения, игры - ВСЁ БЕСПЛАТНО, в нашем закрытом телеграмм канале - Подписывайтесь:)