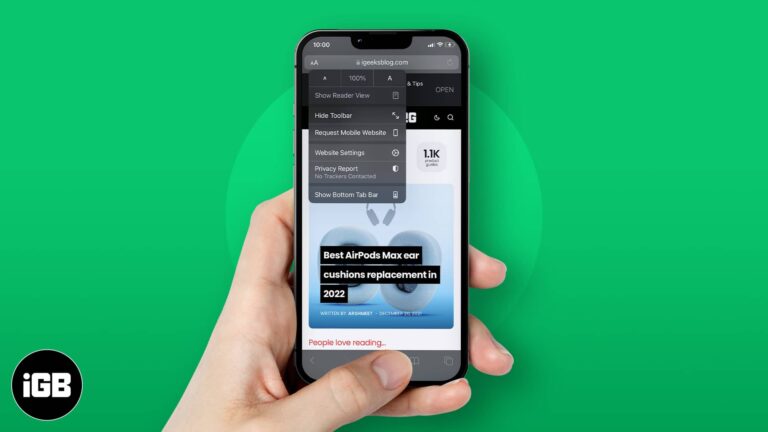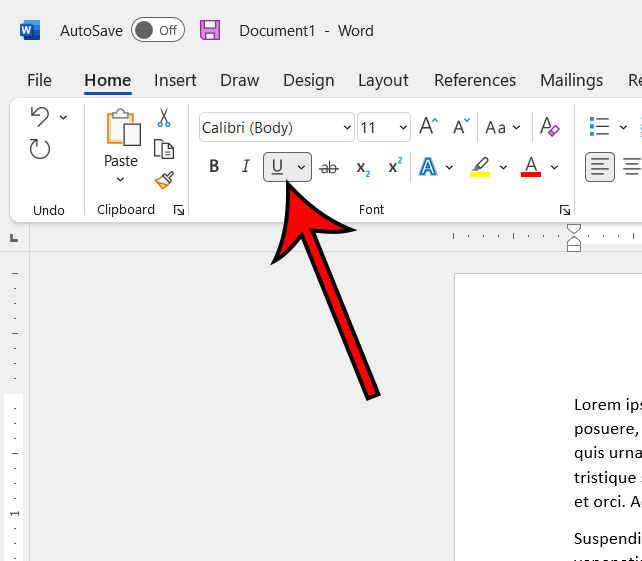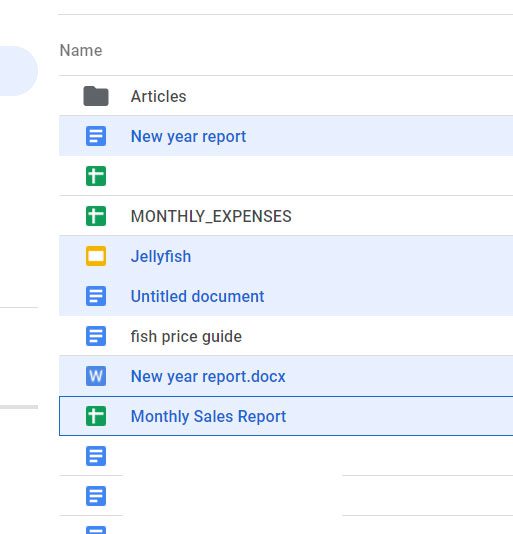Как установить VS Code в Windows 11: пошаговое руководство для начинающих
Хотите установить VS Code на Windows 11? Это простой процесс, включающий загрузку установщика с официального сайта, его запуск и выполнение нескольких простых инструкций. Независимо от того, являетесь ли вы опытным кодером или только начинаете, это руководство проведет вас через каждый шаг, чтобы вы могли быстро приступить к работе с Visual Studio Code.
Пошаговое руководство по установке VS Code в Windows 11
Давайте рассмотрим шаги по установке VS Code на вашем компьютере с Windows 11. К концу этих шагов у вас будет готовый к использованию Visual Studio Code.
Шаг 1: Загрузите установщик
Перейдите на официальный сайт Visual Studio Code и нажмите кнопку загрузки для Windows.
Перейдите на code.visualstudio.com и найдите ссылку для загрузки. Убедитесь, что вы выбрали версию, соответствующую вашей операционной системе Windows 11. Обычно это будет первый вариант, который вы увидите.
Программы для Windows, мобильные приложения, игры - ВСЁ БЕСПЛАТНО, в нашем закрытом телеграмм канале - Подписывайтесь:)
Шаг 2: Запустите установщик
После завершения загрузки откройте файл установщика и запустите его.
Вы найдете файл установщика в папке «Загрузки». Дважды щелкните его, чтобы начать процесс установки. Вас встретит приветственный мастер настройки.
Шаг 3: Примите лицензионное соглашение.
Для продолжения прочтите и примите лицензионное соглашение.
Установщик предоставит вам лицензионное соглашение. Уделите несколько минут, чтобы прочитать его, а затем нажмите на флажок, чтобы принять условия. Вы не сможете продолжить, не сделав этого.
Шаг 4: Выберите место установки
Выберите папку, в которую вы хотите установить VS Code.
Вы можете придерживаться расположения по умолчанию или выбрать другую папку, если предпочитаете. Обычно расположение по умолчанию вполне подходит и рекомендуется, если у вас нет особых потребностей.
Шаг 5: Выберите дополнительные задачи
Выберите любые дополнительные задачи, например, создание значка на рабочем столе или добавление VS Code в PATH.
У вас будет несколько вариантов настройки установки. Хорошей идеей будет отметить флажки, которые позволяют создать значок на рабочем столе и добавить VS Code в системный PATH для более легкого доступа в дальнейшем.
Шаг 6: Установка
Нажмите кнопку «Установить» и дождитесь завершения установки.
Это последний шаг. Нажмите кнопку установки и позвольте установщику сделать свою работу. Копирование всех необходимых файлов в вашу систему займет несколько минут.
Шаг 7: Запустите VS Code
После завершения установки нажмите «Готово», чтобы запустить VS Code.
После того, как все установлено, вы можете немедленно запустить VS Code, нажав кнопку «Готово». Ваша новая среда кодирования теперь готова к использованию!
После выполнения этих шагов откроется Visual Studio Code, и вы сможете начать кодирование прямо сейчас. Вы увидите экран приветствия с советами и опциями для настройки редактора.
Советы по установке VS Code в Windows 11
- Проверьте системные требования: Убедитесь, что ваша система Windows 11 соответствует минимальным требованиям для запуска VS Code.
- Держите его в курсе: Регулярно проверяйте наличие обновлений, чтобы убедиться, что у вас установлены новейшие функции и исправления безопасности.
- Расширения — ваши друзья: Используйте обширную библиотеку расширений, чтобы сделать программирование более эффективным и приятным.
- Настроить параметры: Настройте параметры в соответствии со своими предпочтениями: от тем до сочетаний клавиш.
- Изучите сочетания клавиш: Освоение сочетаний клавиш может значительно ускорить ваш рабочий процесс.
Часто задаваемые вопросы
Можно ли использовать VS Code бесплатно?
Да, Visual Studio Code можно использовать совершенно бесплатно.
Могу ли я установить VS Code на другие операционные системы?
Конечно, VS Code доступен для Windows, macOS и Linux.
Нужна ли мне учетная запись для использования VS Code?
Нет, для использования VS Code учетная запись не нужна, хотя для некоторых расширений она может потребоваться.
Могу ли я импортировать настройки из другой установки?
Да, вы можете экспортировать свои настройки и импортировать их в другую установку VS Code.
Какие языки поддерживает VS Code?
VS Code изначально поддерживает широкий спектр языков программирования и еще больше с помощью расширений.
Краткое содержание
- Загрузите установщик с официального сайта.
- Запустите установщик.
- Примите лицензионное соглашение.
- Выберите место установки.
- Выберите дополнительные задачи.
- Нажмите «Установить».
- Запустите VS Code.
Заключение
И вот оно! Установка VS Code в Windows 11 — это пустяк, если следовать этим простым шагам. С этим мощным редактором кода вы можете погрузиться в кодирование, независимо от того, новичок вы или профессионал. Не забывайте обновлять VS Code и изучать многочисленные расширения, чтобы улучшить свой опыт кодирования.
Если вы новичок в кодировании, VS Code — отличная платформа для начала пути. Она универсальна, надежна и удобна в использовании. А если вы опытный разработчик, возможности настройки и расширения могут сделать ваш рабочий процесс более плавным и эффективным.
Для дальнейшего чтения вы можете изучить документацию Visual Studio Code и форумы сообщества, где вы можете найти советы, приемы и решения распространенных проблем. Удачного кодирования!
Программы для Windows, мобильные приложения, игры - ВСЁ БЕСПЛАТНО, в нашем закрытом телеграмм канале - Подписывайтесь:)