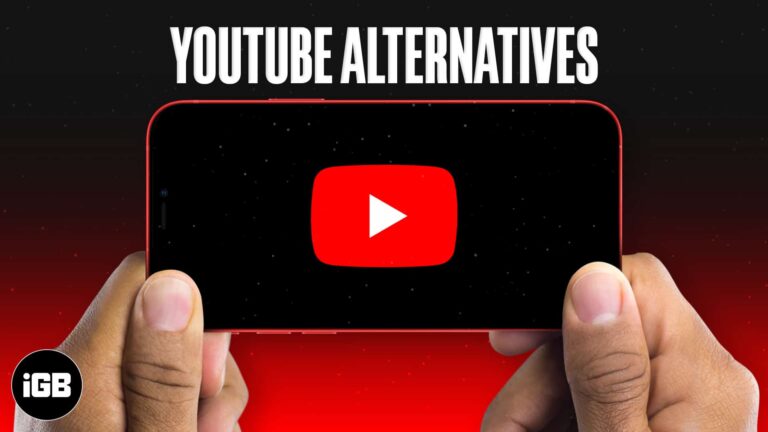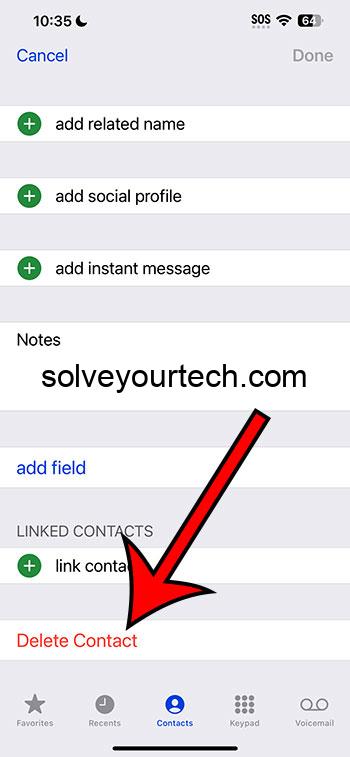Как установить Windows 10 на новый ПК: пошаговое руководство для начинающих
Установка Windows 10 на новый ПК проще, чем кажется. Сначала вам понадобится загрузочный USB-накопитель с Windows 10. Затем вы запускаете новый ПК, входите в BIOS и устанавливаете USB в качестве загрузочного устройства. После этого просто следуйте инструкциям на экране, чтобы завершить установку.
Пошаговое руководство по установке Windows 10 на новый ПК
Мы проведем вас через шаги по установке Windows 10 на ваш новый ПК. Эти шаги проведут вас от первого включения вашего нового ПК до получения полностью рабочей системы Windows 10.
Шаг 1: Создание загрузочного USB-накопителя
Используйте средство создания Windows Media для создания загрузочного USB-накопителя.
Загрузите Windows Media Creation Tool с официального сайта Microsoft. Подключите USB-накопитель (не менее 8 ГБ) и следуйте инструкциям инструмента, чтобы создать загрузочный диск.
Программы для Windows, мобильные приложения, игры - ВСЁ БЕСПЛАТНО, в нашем закрытом телеграмм канале - Подписывайтесь:)
Шаг 2: Вставьте USB-накопитель в новый ПК.
Подключите загрузочный USB-накопитель к USB-порту вашего нового ПК.
Убедитесь, что вы используете порт, который находится непосредственно на материнской плате, а не через концентратор или расширение. Это может предотвратить любые проблемы с подключением.
Шаг 3: Доступ к настройкам BIOS/UEFI
Включите компьютер и войдите в настройки BIOS или UEFI, нажав определенную клавишу (обычно F2, Del или Esc).
Клавиша, которую нужно нажать, появится на экране на короткое время при запуске ПК. Если вы пропустите ее, просто перезагрузите компьютер и попробуйте снова.
Шаг 4: Установите USB-накопитель в качестве загрузочного устройства
В BIOS/UEFI перейдите в меню «Загрузка» и установите USB-накопитель в качестве основного загрузочного устройства.
Найдите настройки последовательности загрузки или порядка загрузки. Переместите USB-накопитель в начало списка, чтобы ПК сначала загрузился с него.
Шаг 5: Сохраните и перезапустите
Сохраните настройки BIOS/UEFI и перезагрузите компьютер.
Обычно это можно сделать, нажав F10. Когда ПК перезагрузится, он должен загрузиться с USB-накопителя.
Шаг 6: Следуйте инструкциям на экране
После загрузки ПК с USB-накопителя следуйте инструкциям на экране по установке Windows 10.
Вам нужно будет выбрать язык, ввести предпочтения и выбрать тип установки (для новых ПК обычно лучше всего подходит выборочная установка).
Шаг 7: Введите ключ продукта
При появлении запроса введите ключ продукта Windows 10.
Этот ключ вы найдете на упаковке вашей копии Windows 10 или в письме электронной почты, если вы приобрели ее онлайн.
Шаг 8: Выберите раздел диска
Выберите диск и раздел, на который вы хотите установить Windows 10.
Если диск новый, вам может потребоваться сначала создать раздел. Установщик проведет вас через этот процесс.
Шаг 9: Завершите установку
Расслабьтесь и позвольте установщику сделать свою работу. ПК перезагрузится несколько раз.
Этот процесс может занять некоторое время, поэтому будьте терпеливы. Когда он будет завершен, вас встретит экран настройки Windows 10.
Шаг 10: Настройте свою учетную запись
Следуйте инструкциям по настройке, чтобы создать учетную запись Microsoft или войти в нее.
Этот шаг будет включать в себя установку паролей, выбор настроек конфиденциальности и, возможно, установку PIN-кода для более легкого доступа.
После выполнения этих шагов Windows 10 будет полностью установлена на вашем новом ПК. Затем вы можете приступить к установке драйверов, программного обеспечения и любых необходимых обновлений.
Советы по установке Windows 10 на новый ПК
- Резервное копирование важных данных: Всегда создавайте резервные копии всех важных данных перед началом процесса установки.
- Проверить совместимость: Убедитесь, что оборудование вашего ПК совместимо с Windows 10.
- Стабильное электропитание: Убедитесь, что у вас стабильный источник питания, чтобы избежать перебоев.
- Подготовьте водителей: Загрузите необходимые драйверы заранее, чтобы они были готовы после установки.
- Защитите свою систему: Установите антивирусное программное обеспечение сразу после установки, чтобы обеспечить безопасность вашей системы.
Часто задаваемые вопросы
Что делать, если мой компьютер не загружается с USB-накопителя?
Убедитесь, что USB-накопитель правильно создан и вставлен. Проверьте настройки BIOS/UEFI, чтобы подтвердить порядок загрузки.
Могу ли я установить Windows 10 без ключа продукта?
Да, но вам понадобится ключ продукта для полной активации Windows 10. Без активации некоторые функции будут ограничены.
Сколько времени занимает установка Windows 10?
Процесс установки может занять от 20 минут до часа в зависимости от аппаратного обеспечения вашего ПК.
Нужно ли мне подключение к Интернету для установки Windows 10?
Хотя для установки Windows 10 подключение к Интернету не требуется, оно полезно для загрузки обновлений и драйверов.
Что делать, если установка не удалась?
Проверьте совместимость вашего оборудования, убедитесь, что загрузочный USB-накопитель создан правильно, и что на нем нет поврежденных файлов.
Краткое содержание
- Создайте загрузочный USB-накопитель.
- Вставьте USB-накопитель в новый ПК.
- Доступ к настройкам BIOS/UEFI.
- Установите USB-накопитель в качестве загрузочного устройства.
- Сохраните и перезапустите.
- Следуйте инструкциям на экране.
- Введите ключ продукта.
- Выберите раздел диска.
- Завершите установку.
- Настройте свою учетную запись.
Заключение
Итак, вот вам все — все, что вам нужно знать о том, как установить Windows 10 на новый ПК. Хотя на первый взгляд это может показаться немного техничным, разбивка на управляемые шаги делает процесс довольно простым. Независимо от того, являетесь ли вы опытным профессионалом или полным новичком, следуя этому руководству, вы сможете приступить к работе в кратчайшие сроки.
Помните, подготовка — это ключ. Если все будет готово заранее, это избавит вас от множества головных болей в будущем. И если вы когда-нибудь застрянете, не стесняйтесь пересматривать это руководство или искать дополнительные ресурсы в Интернете. Установка Windows 10 на новый ПК не обязательно должна быть сложной задачей. С правильными инструментами и небольшим терпением ваша новая система будет готова к работе, прежде чем вы это осознаете. Удачной работы с компьютером!
Программы для Windows, мобильные приложения, игры - ВСЁ БЕСПЛАТНО, в нашем закрытом телеграмм канале - Подписывайтесь:)