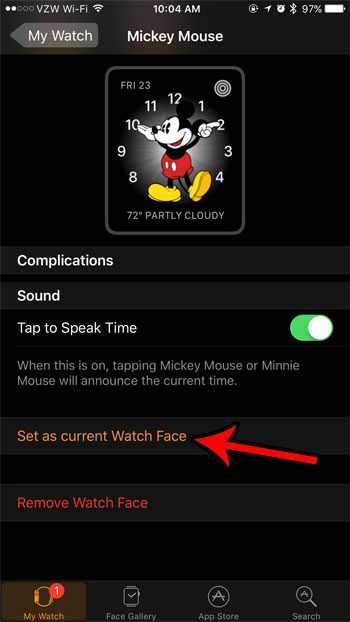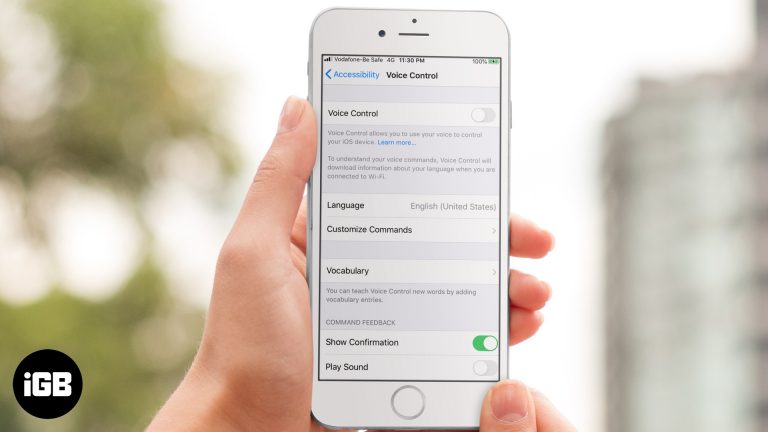Как установить Windows 10 на новый жесткий диск: пошаговое руководство
Установка Windows 10 на новый жесткий диск может показаться технически сложной задачей, но на самом деле это довольно просто, как только вы освоитесь. Основные шаги включают создание загрузочного USB-накопителя, загрузку с него и выполнение инструкций на экране для установки Windows 10. К концу этого руководства у вас будет новая установка Windows 10, запущенная и работающая на вашем новом жестком диске.
Как установить Windows 10 на новый жесткий диск
Прежде чем начать, давайте убедимся, что вы знаете, во что ввязываетесь. Следующие шаги помогут вам установить Windows 10 на новый жесткий диск. Представьте себе, что вы выпекаете торт: вы собираете ингредиенты (или, в данном случае, инструменты), следуете рецепту, и в итоге у вас получается что-то потрясающее!
Шаг 1: Создание загрузочного USB-накопителя
Для начала вам понадобится ISO-файл Windows 10 и USB-накопитель объемом не менее 8 ГБ.
Вы можете загрузить ISO-образ Windows 10 с сайта Microsoft и использовать инструмент вроде Rufus для создания загрузочного USB-накопителя. Этот USB-накопитель станет вашим ключом к установке Windows 10.
Программы для Windows, мобильные приложения, игры - ВСЁ БЕСПЛАТНО, в нашем закрытом телеграмм канале - Подписывайтесь:)
Шаг 2: Вставьте загрузочный USB-накопитель в ваш ПК.
Подготовив загрузочный USB-накопитель, вставьте его в USB-порт компьютера.
Это похоже на то, как если бы вы вставили CD в старый CD-плеер. Вашему компьютеру нужно прочитать USB-накопитель, чтобы начать процесс установки.
Шаг 3: Перезагрузите компьютер и войдите в BIOS/UEFI.
Перезагрузите компьютер и нажмите клавишу, необходимую для входа в BIOS/UEFI (обычно F2, F12, DEL или ESC).
Это может показаться немного техническим, но это как открыть секретную дверь в настройки вашего компьютера. Вам нужно изменить порядок загрузки, чтобы ваш компьютер знал, что нужно загружать его с USB-накопителя.
Шаг 4: Измените порядок загрузки
В BIOS/UEFI измените порядок загрузки так, чтобы USB-накопитель был первым вариантом.
Это гарантирует, что ваш компьютер сначала загрузится с USB-накопителя, инициируя процесс установки Windows. Думайте об этом как о том, что вы сообщаете компьютеру, куда ему следует смотреть в первую очередь, когда он проснется.
Шаг 5: Сохраните изменения и выйдите из BIOS/UEFI
Сохраните изменения и выйдите из BIOS/UEFI. Ваш компьютер перезагрузится, и на этот раз он должен загрузиться с USB-накопителя.
Это как зафиксировать изменения и перезагрузить компьютер с новыми настройками. Сейчас начнется процесс установки.
Шаг 6: Следуйте инструкциям на экране.
Появится экран установки Windows 10. Следуйте инструкциям на экране, чтобы установить Windows 10 на новый жесткий диск.
Настройка довольно проста — как следование рецепту. Вы выбираете язык, время и настройки клавиатуры, а затем нажимаете «Установить сейчас».
Шаг 7: Введите ключ продукта Windows 10
При появлении соответствующего запроса введите ключ продукта Windows 10.
Это похоже на ввод секретного кода, который сообщает Windows, что вы легитимны. Если у вас его нет под рукой, вы можете пропустить этот шаг и ввести его позже.
Шаг 8: Выберите вариант выборочной установки.
Выберите вариант выборочной установки, чтобы установить Windows на новый жесткий диск.
Эта опция позволяет вам выбрать, куда именно следует переместить Windows, что идеально подходит, если вы работаете с совершенно новым жестким диском.
Шаг 9: Выберите новый жесткий диск
Выберите новый жесткий диск из списка и нажмите «Далее».
Это запустит процесс установки. Это как вылить тесто на противень и поставить его в духовку. Теперь позвольте Windows сделать свое дело.
Шаг 10: Дождитесь завершения установки.
Подождите, пока установится Windows 10. В ходе этого процесса ваш компьютер перезагрузится несколько раз.
Как и в случае с ожиданием выпечки пирога, вам нужно будет запастись терпением. Как только все будет готово, у вас будет новая установка Windows 10!
После выполнения этих шагов ваш компьютер загрузится в Windows 10. Вам нужно будет выполнить некоторые начальные шаги настройки, такие как создание учетной записи пользователя, настройка параметров и подключение к Wi-Fi.
Советы по установке Windows 10 на новый жесткий диск
- Резервное копирование данных: Перед началом установки обязательно сделайте резервную копию всех важных данных.
- Используйте быстрый USB-накопитель: Более быстрый USB-накопитель ускоряет процесс установки.
- Проверить совместимость: Убедитесь, что ваш ПК соответствует минимальным системным требованиям для Windows 10.
- Держите водителей наготове: Загрузите и подготовьте необходимые драйверы для ваших аппаратных компонентов.
- Оставайтесь на связи: Во время установки подключите компьютер к Интернету для получения обновлений.
Часто задаваемые вопросы
Нужно ли мне форматировать новый жесткий диск перед установкой Windows 10?
Нет, установщик Windows 10 выполнит форматирование в процессе установки.
Могу ли я установить Windows 10 без ключа продукта?
Да, вы можете пропустить шаг ввода ключа продукта во время установки, но вам потребуется ввести его позже для активации Windows.
Сколько времени занимает установка Windows 10?
Обычно это занимает около 20–30 минут, но может варьироваться в зависимости от вашего оборудования.
Могу ли я использовать ту же лицензию Windows 10 на новом жестком диске?
Да, если вы просто заменяете жесткий диск на том же ПК, вы можете использовать ту же лицензию.
Что делать, если во время установки возникли ошибки?
Проверьте сайт поддержки Microsoft или форумы для советов по устранению неполадок. Распространенные проблемы часто имеют простые решения.
Краткое содержание
- Создайте загрузочный USB-накопитель.
- Вставьте загрузочный USB-накопитель в компьютер.
- Перезагрузите компьютер и войдите в BIOS/UEFI.
- Измените порядок загрузки.
- Сохраните изменения и выйдите из BIOS/UEFI.
- Следуйте инструкциям на экране.
- Введите ключ продукта Windows 10.
- Выберите вариант выборочной установки.
- Выберите новый жесткий диск.
- Дождитесь завершения установки.
Заключение
Итак, вот и все! Установка Windows 10 на новый жесткий диск — это простой процесс, если разбить его на шаги. Как только вы подготовите свой загрузочный USB-накопитель, вам останется только следовать подсказкам и ждать, пока произойдет волшебство. Независимо от того, обновляете ли вы систему или просто начинаете с чистого листа, чистая установка дает вашему компьютеру новую жизнь.
Если у вас возникнут какие-либо неполадки, не переживайте — есть много помощи, от страниц поддержки Microsoft до технических форумов. Теперь вперед и попробуйте. У вас это есть! И помните, удовлетворение от новой, чистой установки — это как первый укус торта, который вы испекли сами — оно того стоит. Удачной установки!
Программы для Windows, мобильные приложения, игры - ВСЁ БЕСПЛАТНО, в нашем закрытом телеграмм канале - Подписывайтесь:)