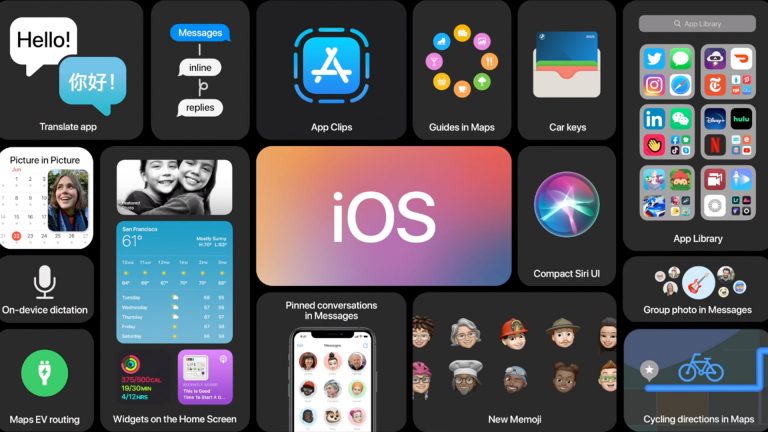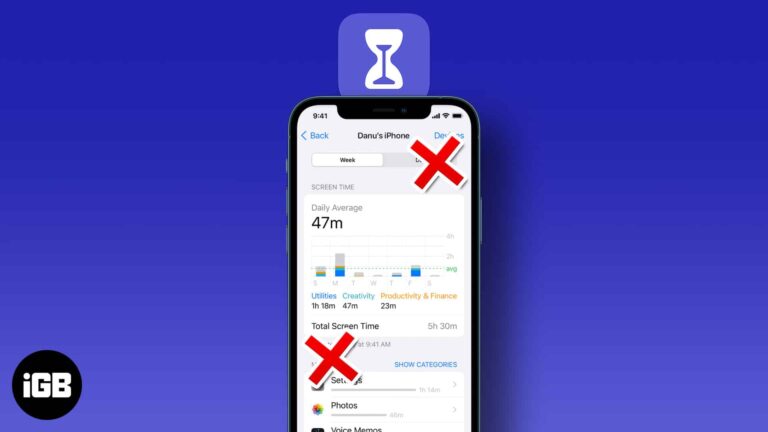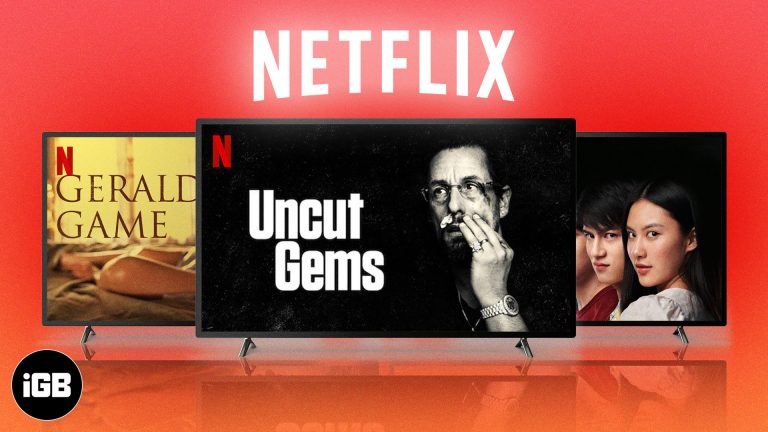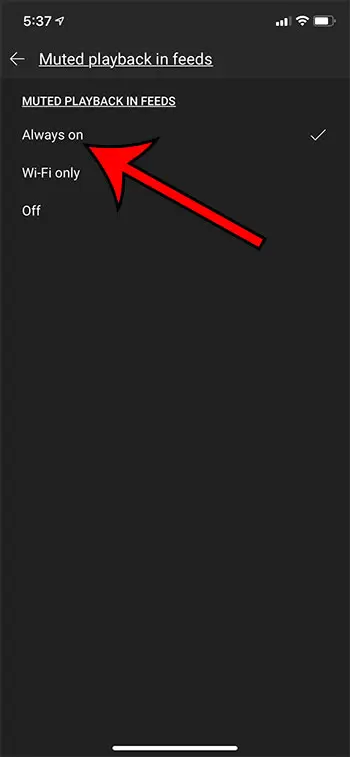Как установить Windows 11 без Интернета: пошаговое руководство
Установка Windows 11 без интернета может показаться сложной, но это вполне осуществимо! Это руководство проведет вас через весь процесс, от создания загрузочного USB до завершения установки в автономном режиме. Выполнив эти шаги, вы запустите Windows 11 на своем компьютере без необходимости подключения к интернету.
Как установить Windows 11 без Интернета
В следующих шагах я покажу вам, как установить Windows 11 на ваш компьютер без необходимости подключения к Интернету. Мы рассмотрим все, от подготовки установочного носителя до завершения установки в автономном режиме. Давайте начнем!
Шаг 1: Создание загрузочного USB-накопителя
Сначала создайте загрузочный USB-накопитель с установочными файлами Windows 11 на другом компьютере.
Вы можете использовать инструмент типа Rufus или официальный Microsoft Media Creation Tool. Убедитесь, что вы загрузили ISO-файл Windows 11 с сайта Microsoft. Следуйте инструкциям инструмента, чтобы создать загрузочный USB.
Программы для Windows, мобильные приложения, игры - ВСЁ БЕСПЛАТНО, в нашем закрытом телеграмм канале - Подписывайтесь:)
Шаг 2: Вставьте USB-накопитель в компьютер.
Затем вставьте загрузочный USB-накопитель в компьютер, на который вы хотите установить Windows 11.
Убедитесь, что ваш компьютер распознает USB-накопитель. Возможно, вам придется изменить порядок загрузки в настройках BIOS, чтобы сначала загрузиться с USB-накопителя. Перезагрузите компьютер и войдите в настройки BIOS, нажав клавишу F2, F12 или Delete во время запуска.
Шаг 3: Загрузка с USB-накопителя
Теперь перезагрузите компьютер и загрузитесь с USB-накопителя.
После загрузки компьютера с USB-накопителя вы должны увидеть экран установки Windows 11. Следуйте инструкциям на экране, чтобы начать процесс установки.
Шаг 4: Выберите язык, время и настройки клавиатуры.
Выберите предпочитаемый язык, время и настройки клавиатуры.
Убедитесь, что вы выбрали правильные параметры для вашего региона и языка. Нажмите «Далее», чтобы продолжить.
Шаг 5: Нажмите «Установить сейчас».
Нажмите кнопку «Установить сейчас», чтобы начать установку.
Программа установки начнет копирование файлов и подготовку к установке Windows 11 на ваш компьютер.
Шаг 6: Введите ключ продукта
При появлении соответствующего запроса введите действительный ключ продукта Windows 11.
Если у вас нет ключа продукта, вы можете выбрать опцию «У меня нет ключа продукта», чтобы продолжить. Вы сможете активировать Windows 11 позже.
Шаг 7: Примите лицензионное соглашение.
Чтобы продолжить, прочитайте и примите условия лицензии.
Убедитесь, что вы внимательно прочитали условия, прежде чем принять их. Нажмите «Далее», чтобы продолжить.
Шаг 8: Выберите выборочную установку
Выберите опцию «Выборочная: установка только Windows (расширенная)».
Этот вариант позволяет выполнить чистую установку Windows 11. Вам нужно будет выбрать диск, на который вы хотите установить операционную систему.
Шаг 9: Выберите диск
Выберите диск, на который вы хотите установить Windows 11.
При необходимости вы можете отформатировать или создать новые разделы на выбранном диске. Нажмите «Далее», чтобы начать установку.
Шаг 10: Завершите установку
Дайте процессу установки пройти без перерывов.
Ваш компьютер будет перезагружен несколько раз во время установки. После ее завершения вам будет предложено настроить учетную запись пользователя и другие параметры.
После выполнения этих шагов на ваш компьютер будет установлена Windows 11. Затем вы сможете настроить параметры, установить драйверы и пользоваться новыми функциями.
Советы по установке Windows 11 без Интернета
- Перед началом установки убедитесь, что у вас есть действительный ключ продукта Windows 11.
- Для установочного носителя используйте надежный USB-накопитель объемом не менее 8 ГБ.
- Отключите все ненужные периферийные устройства, чтобы избежать проблем при установке.
- Перед выполнением чистой установки сделайте резервную копию данных, чтобы предотвратить их потерю.
- Сохраните драйверы на другом USB-накопителе, особенно сетевые драйверы, чтобы впоследствии настроить подключение к Интернету.
Часто задаваемые вопросы
Могу ли я установить Windows 11 без подключения к интернету?
Да, вы можете установить Windows 11 без подключения к Интернету, используя загрузочный USB-накопитель.
Что мне нужно для создания загрузочного USB-накопителя?
Вам понадобится USB-накопитель объемом не менее 8 ГБ и такой инструмент, как Rufus или Media Creation Tool, для создания загрузочного USB-накопителя.
Что делать, если у меня нет ключа продукта Windows 11?
Вы можете выбрать опцию «У меня нет ключа продукта» во время установки и активировать Windows 11 позже.
Потеряю ли я свои данные во время установки?
Если вы выполняете чистую установку, рекомендуется создать резервную копию данных, так как при этом будут удалены все данные на выбранном диске.
Как изменить порядок загрузки в BIOS?
Перезагрузите компьютер и нажмите клавишу F2, F12 или Delete во время загрузки, чтобы войти в настройки BIOS. Оттуда вы можете изменить порядок загрузки, чтобы сначала загрузиться с USB-накопителя.
Краткое содержание
- Создайте загрузочный USB-накопитель.
- Вставьте USB-накопитель в компьютер.
- Загрузитесь с USB-накопителя.
- Выберите язык, время и настройки клавиатуры.
- Нажмите «Установить сейчас».
- Введите ключ продукта.
- Примите лицензионное соглашение.
- Выберите Выборочную установку.
- Выберите диск.
- Завершите установку.
Заключение
Установка Windows 11 без Интернета может показаться сложной на первый взгляд, но это простой процесс, если следовать шагам, описанным в этом руководстве. С загрузочным USB-накопителем и небольшим терпением вы можете запустить Windows 11, даже не подключаясь к Интернету. Этот метод особенно полезен для настройки новых систем или решения сетевых проблем.
Помните, что хотя вы можете установить Windows 11 в автономном режиме, позже вам понадобится доступ в Интернет для активации операционной системы и загрузки обновлений. Также рассмотрите возможность сохранения резервной копии важных файлов и драйверов, чтобы обеспечить плавный процесс установки.
Если вы нашли это руководство полезным, почему бы не поделиться им с другими, кому оно может пригодиться? Удачной установки!
Программы для Windows, мобильные приложения, игры - ВСЁ БЕСПЛАТНО, в нашем закрытом телеграмм канале - Подписывайтесь:)