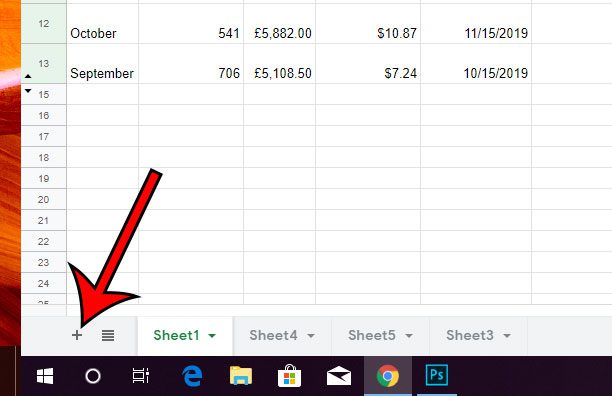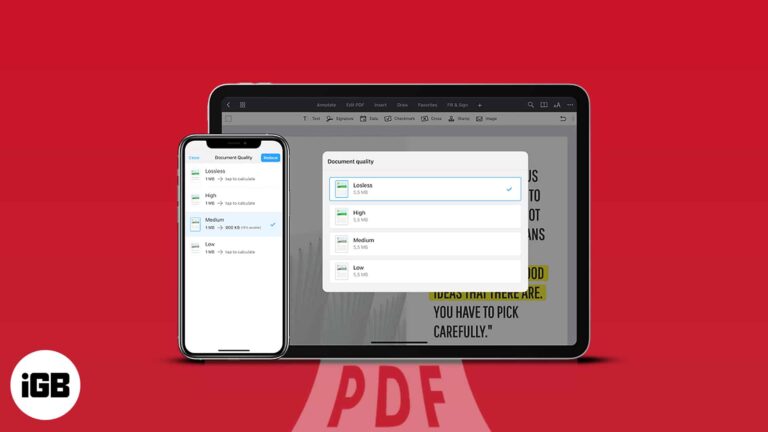Как установить Windows 11 на Mac: пошаговое руководство по установке
Установка Windows 11 на Mac может показаться сложной, но это вполне осуществимо! Это руководство проведет вас через шаги, чтобы запустить Windows 11 на вашем Mac. Всего за несколько шагов вы получите настройку двойной загрузки с помощью Boot Camp, что позволит вам переключаться между macOS и Windows 11, когда захотите.
Как установить Windows 11 на Mac
В этом разделе вы узнаете, как установить Windows 11 на Mac с помощью Boot Camp Assistant. Выполнив эти шаги, вы сможете запустить и macOS, и Windows 11 на одном компьютере. Давайте погрузимся!
Шаг 1: Проверьте системные требования
Убедитесь, что ваш Mac соответствует системным требованиям Windows 11.
Прежде чем начать, убедитесь, что ваш Mac совместим с Windows 11. Вам понадобится не менее 64 ГБ свободного места, а ваш Mac должен быть выпущен в 2015 году или позже. Также проверьте, есть ли у вас внешний USB-накопитель с объемом памяти не менее 16 ГБ.
Программы для Windows, мобильные приложения, игры - ВСЁ БЕСПЛАТНО, в нашем закрытом телеграмм канале - Подписывайтесь:)
Шаг 2: Создайте резервную копию вашего Mac
Создайте резервную копию вашего Mac.
Всегда делайте резервную копию данных перед внесением серьезных изменений в систему. Используйте Time Machine или другое решение для резервного копирования, чтобы быть уверенным, что все важные файлы сохранены на случай, если что-то пойдет не так.
Шаг 3: Загрузите ISO-файл Windows 11
Загрузите ISO-файл Windows 11 с официального сайта Microsoft.
Посетите веб-сайт Microsoft и загрузите ISO-файл Windows 11. Обязательно сохраните его в месте, которое вы сможете легко найти позже, так как он вам понадобится для процесса установки.
Шаг 4: Откройте Ассистент Boot Camp
Запустите Boot Camp Assistant из папки «Приложения».
Boot Camp Assistant поможет вам разбить жесткий диск на разделы и установить Windows. Откройте приложение из папки Utilities внутри папки Applications и следуйте инструкциям на экране.
Шаг 5: Создайте раздел для Windows
Разбейте жесткий диск на разделы для установки Windows 11.
Boot Camp Assistant спросит, сколько места вы хотите выделить для Windows 11. Выделите не менее 64 ГБ. Чем больше места вы предоставите, тем лучше будет работать Windows. После этого нажмите «Установить», и ваш Mac перезагрузится.
Шаг 6: Установка Windows 11
Следуйте инструкциям по установке Windows 11 на экране.
После перезагрузки Mac запустится установщик Windows 11. Следуйте инструкциям на экране, чтобы завершить установку. Вам нужно будет ввести ключ продукта и выбрать раздел (обычно он называется «BOOTCAMP»).
Шаг 7: Установка драйверов Boot Camp
Установите драйверы Boot Camp, чтобы все работало правильно.
После установки Windows 11 Boot Camp предложит вам установить необходимые драйверы. Эти драйверы имеют решающее значение для обеспечения корректной работы оборудования Mac с Windows 11.
После выполнения этих шагов на вашем Mac будет установлена Windows 11. Вы можете переключаться между macOS и Windows, перезагрузив компьютер и удерживая клавишу Option.
Советы по установке Windows 11 на Mac
- Перед началом процесса установки убедитесь, что ваша macOS обновлена.
- Во избежание перебоев держите компьютер Mac подключенным к электросети на протяжении всего процесса установки.
- Имейте надежное подключение к Интернету для загрузки ISO-файла и драйверов Boot Camp.
- Ознакомьтесь с сочетаниями клавиш и функциями Windows, чтобы облегчить переход.
- Держите под рукой USB-накопитель для передачи файлов между macOS и Windows.
Часто задаваемые вопросы
Могу ли я установить Windows 11 на любой Mac?
Нет, установку Windows 11 через Boot Camp поддерживают только компьютеры Mac, выпущенные в 2015 году и позднее.
Нужна ли мне лицензия Windows 11?
Да, для активации и использования Windows на Mac вам понадобится действующая лицензия Windows 11.
Могу ли я удалить Windows 11 позже?
Да, вы можете удалить Windows 11 с помощью Boot Camp Assistant, чтобы восстановить исходную конфигурацию вашего Mac.
Что произойдет, если я не установлю драйверы Boot Camp?
Без драйверов Boot Camp некоторые аппаратные компоненты, такие как клавиатура, мышь и интернет, могут работать некорректно.
Безопасно ли устанавливать Windows 11 на Mac?
Да, если вы будете следовать инструкциям и создавать резервные копии своих данных, установка Windows 11 на ваш Mac будет безопасной.
Краткое содержание
- Проверьте системные требования
- Резервное копирование вашего Mac
- Загрузите ISO-файл Windows 11
- Ассистент Открытого Boot Camp
- Создать раздел для Windows
- Установить Windows 11
- Установить драйверы Boot Camp
Заключение
Итак, вот оно — полное руководство по установке Windows 11 на Mac с помощью Boot Camp Assistant. Установка Windows на Mac — это не только для технически подкованных людей; с этими шагами это может сделать каждый. Теперь вы можете запускать все свои любимые приложения Windows, не отказываясь от любимого опыта работы с Mac.
Если вас интересуют более подробные руководства, следите за новыми статьями и не стесняйтесь задавать любые интересующие вас вопросы в разделе комментариев! Удачной работы с компьютером!
Программы для Windows, мобильные приложения, игры - ВСЁ БЕСПЛАТНО, в нашем закрытом телеграмм канале - Подписывайтесь:)