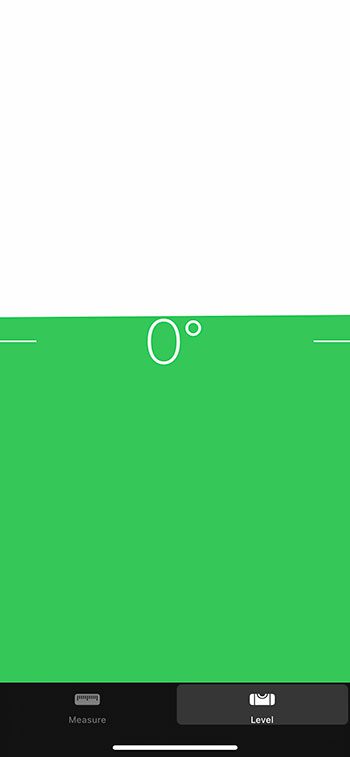Как установить Windows 11 на неподдерживаемые процессоры: пошаговое руководство
Установка Windows 11 на неподдерживаемый процессор может показаться сложной, но на самом деле это выполнимо с несколькими настройками и некоторыми осторожными шагами. Вам нужно будет обойти некоторые системные проверки, но как только вы освоитесь, вы будете готовы наслаждаться новейшими функциями Windows 11, даже если ваше оборудование официально не поддерживается.
Пошаговое руководство по установке Windows 11 на неподдерживаемый процессор
Это руководство проведет вас через шаги, необходимые для установки Windows 11 на процессор, который Microsoft официально не поддерживает. Внимательно следуйте этим шагам, и вы запустите Windows 11 в кратчайшие сроки.
Шаг 1: Загрузите ISO-файл Windows 11
Сначала загрузите ISO-файл Windows 11 с официального сайта Microsoft.
Этот файл вам понадобится для создания загрузочного USB-накопителя. Убедитесь, что вы выбрали правильную версию, которая соответствует языку и редакции вашей системы.
Программы для Windows, мобильные приложения, игры - ВСЁ БЕСПЛАТНО, в нашем закрытом телеграмм канале - Подписывайтесь:)
Шаг 2: Создайте загрузочный USB-накопитель
Используйте такой инструмент, как Rufus, для создания загрузочного USB-накопителя с ISO-файлом Windows 11.
Вставьте USB-накопитель с объемом памяти не менее 8 ГБ, откройте Rufus, выберите файл ISO и запустите процесс. Это подготовит ваш USB-накопитель к установке.
Шаг 3: Обход проверок TPM и безопасной загрузки
Измените реестр, чтобы обойти проверки TPM и Secure Boot во время установки.
Нажмите Shift + F10 во время процесса установки, чтобы открыть командную строку. Введите regedit и нажмите Enter. Перейдите в HKEY_LOCAL_MACHINESYSTEMSetup и создайте новый ключ с именем LabConfig. Внутри этого ключа создайте два параметра DWORD: BypassTPMCheck и BypassSecureBootCheck, оба из которых имеют значение 1.
Шаг 4: Установка Windows 11
Продолжайте установку Windows 11 с помощью загрузочного USB-накопителя.
Перезагрузите компьютер, загрузитесь с USB-накопителя и следуйте инструкциям на экране. С редактированием реестра установщик должен пропустить проверки совместимости.
Шаг 5: Завершите процесс установки.
Завершите установку, следуя инструкциям, пока Windows 11 не будет полностью установлена.
После обхода процесс установки должен быть простым, как и любая другая установка Windows.
После выполнения этих шагов ваш компьютер загрузится в Windows 11, и вы сможете начать изучать новые функции и улучшения.
Советы по установке Windows 11 на неподдерживаемый процессор
- Перед началом процесса установки обязательно сделайте резервную копию своих данных.
- Убедитесь, что ваш USB-накопитель пуст и не содержит ничего важного, так как он будет отформатирован.
- Еще раз проверьте загружаемый вами ISO-файл, чтобы убедиться, что он получен из легитимного источника.
- Держите драйверы под рукой, так как вам может потребоваться переустановить их после обновления.
- Имейте в виду, что будущие обновления могут быть ограничены или потребуют аналогичных обходных путей.
Часто задаваемые вопросы
Приведет ли установка Windows 11 на неподдерживаемый процессор к аннулированию гарантии?
Нет, это не аннулирует гарантию на оборудование, но Microsoft может не предоставлять поддержку для вашей системы.
Могу ли я получать обновления после установки Windows 11 таким способом?
Вы можете получать некоторые обновления, но нет гарантии на все обновления, особенно на основные.
Безопасно ли обходить проверки TPM и Secure Boot?
Хотя в целом это безопасно, это может сделать вашу систему более уязвимой для угроз безопасности.
Что делать, если установка не удалась?
Еще раз проверьте все шаги, особенно изменения в реестре, и убедитесь, что ваш ISO-образ и USB-накопитель настроены правильно.
Могу ли я вернуться к Windows 10, если мне не нравится Windows 11?
Да, вы можете вернуться к предыдущей версии в течение 10 дней, воспользовавшись возможностями восстановления, или выполнить чистую установку Windows 10.
Краткое содержание
- Загрузите ISO-файл Windows 11.
- Создайте загрузочный USB-накопитель.
- Обход проверок TPM и безопасной загрузки.
- Установите Windows 11.
- Завершите процесс установки.
Заключение
Установка Windows 11 на неподдерживаемый процессор может показаться нарушением правил, но иногда правила должны немного нарушаться, не так ли? Выполняя описанные шаги, вы сможете наслаждаться новейшими функциями Windows 11, не сдерживаясь ограничениями оборудования. Помните, что хотя это руководство упрощает процесс, всегда создавайте резервные копии своих данных и действуйте с осторожностью.
Если вы найдете это руководство полезным, почему бы не поделиться им с другом, который борется с той же проблемой? Для дальнейшего чтения ознакомьтесь с другими руководствами по устранению неполадок и советами на странице поддержки Microsoft, чтобы убедиться, что вы получаете максимальную отдачу от вашего опыта работы с Windows 11 на любом процессоре.
Программы для Windows, мобильные приложения, игры - ВСЁ БЕСПЛАТНО, в нашем закрытом телеграмм канале - Подписывайтесь:)