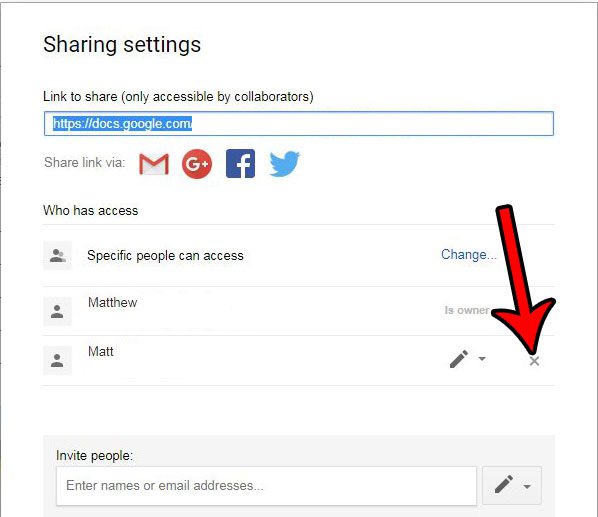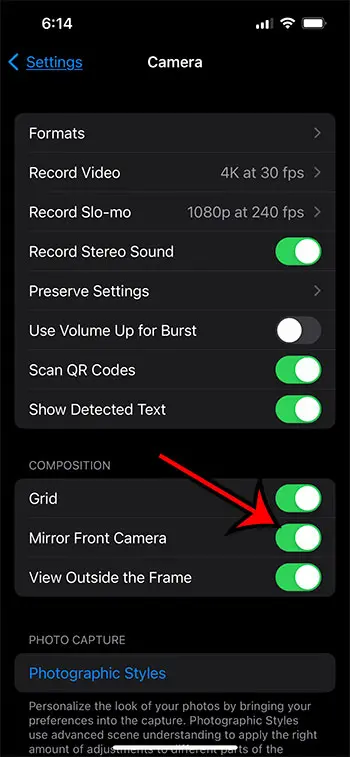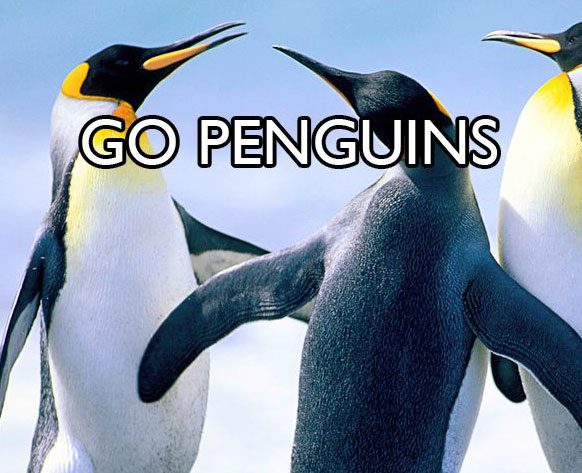Как установить Windows 11 на неподдерживаемый ПК: пошаговое руководство
Установка Windows 11 на неподдерживаемый ПК может показаться сложной задачей, но на самом деле это вполне выполнимая задача. Вам нужно будет внести некоторые изменения и использовать несколько инструментов. В конце концов, у вас будет более новая операционная система, работающая на машине, которая изначально не была предназначена для ее поддержки. Давайте разобьем ее на простые шаги.
Как установить Windows 11 на неподдерживаемый ПК
В этом разделе вы узнаете, как установить Windows 11 на ПК, который не соответствует системным требованиям Microsoft. Следуйте этим инструкциям, чтобы запустить на своем компьютере последнюю версию ОС.
Шаг 1: Создайте резервную копию данных
Прежде чем начать, обязательно сделайте резервную копию всех важных файлов.
Во время установки может произойти потеря данных, поэтому лучше сохранить документы, изображения и другие файлы на внешнем диске или в облачном хранилище.
Программы для Windows, мобильные приложения, игры - ВСЁ БЕСПЛАТНО, в нашем закрытом телеграмм канале - Подписывайтесь:)
Шаг 2: Проверьте совместимость вашей системы
Убедитесь, что оборудование вашего ПК теоретически может поддерживать Windows 11.
Даже если ваш ПК не поддерживается, для эффективной работы Windows 11 он должен иметь процессор с тактовой частотой не менее 1 ГГц, 4 ГБ оперативной памяти и 64 ГБ встроенной памяти.
Шаг 3: Загрузите ISO-файл Windows 11
Перейдите на официальный сайт Microsoft и загрузите ISO-файл Windows 11.
Этот файл необходим для создания загрузочного USB-накопителя или DVD-диска, который вы будете использовать для установки.
Шаг 4: Создайте загрузочный USB-накопитель
Используйте такой инструмент, как Rufus, для создания загрузочного USB-накопителя из ISO-файла Windows 11.
Откройте Rufus, выберите файл ISO и запустите процесс. Убедитесь, что ваш USB-накопитель имеет объем не менее 8 ГБ.
Шаг 5: Обход проверок TPM и безопасной загрузки
Вам потребуется изменить реестр Windows, чтобы обойти проверки TPM и Secure Boot.
В процессе установки нажмите Shift + F10, чтобы открыть командную строку, введите «regedit» и перейдите в HKEY_LOCAL_MACHINESYSTEMSetup. Создайте новый ключ с именем «LabConfig», затем добавьте значения DWORD для «BypassTPMCheck» и «BypassSecureBootCheck», установив оба значения на 1.
Шаг 6: Установка Windows 11
Перезагрузите компьютер и загрузитесь с USB-накопителя, чтобы начать установку Windows 11.
Следуйте инструкциям на экране, чтобы завершить процесс. Выберите «Выборочная установка» и выберите раздел, на который вы хотите установить Windows 11.
Шаг 7: Завершите установку и обновите драйверы
После установки Windows 11 завершите первоначальную настройку и обновите драйверы.
Откройте диспетчер устройств и обновите все драйверы, которые не были установлены автоматически.
После выполнения этих шагов ваш неподдерживаемый ПК будет работать под управлением Windows 11. У вас могут возникнуть незначительные проблемы с совместимостью, но большинство приложений и функций должны работать нормально.
Советы по установке Windows 11 на неподдерживаемый ПК
- Оставайтесь в курсе: Регулярно проверяйте наличие обновлений системы, чтобы обеспечить ее бесперебойную работу.
- Производительность монитора: Следите за производительностью вашего ПК и оперативно устраняйте любые неполадки.
- Используйте надежные источники: Загружайте инструменты и ISO-файлы только из надежных источников.
- Создание точек восстановления: Регулярно создавайте точки восстановления, чтобы откатить любые проблемные изменения.
- Присоединяйтесь к форумам: Присоединяйтесь к интернет-форумам, чтобы получить помощь в устранении неполадок, а также последние советы и рекомендации.
Часто задаваемые вопросы
Безопасно ли устанавливать Windows 11 на неподдерживаемый ПК?
Хотя в целом это безопасно, вы можете столкнуться с проблемами совместимости, поэтому вам следует регулярно выполнять резервное копирование данных.
Буду ли я получать официальные обновления от Microsoft?
Вы можете получать некоторые обновления, но Microsoft не гарантирует полную поддержку неподдерживаемых ПК.
Могу ли я вернуться к предыдущей операционной системе?
Да, вы можете вернуться к предыдущей ОС, если у вас есть резервная копия или точка восстановления.
Наблюдается ли снижение производительности на неподдерживаемых ПК?
Производительность может различаться: некоторые пользователи сообщают о схожих уровнях производительности, в то время как другие отмечают более низкую скорость.
Каковы риски обхода TPM и Secure Boot?
Обход этих проверок может сделать вашу систему уязвимой для угроз безопасности.
Краткое содержание
- Резервное копирование данных
- Проверьте совместимость вашей системы
- Загрузите ISO-файл Windows 11
- Создайте загрузочный USB-накопитель
- Обход проверок TPM и безопасной загрузки
- Установить Windows 11
- Полная настройка и обновление драйверов
Заключение
Установка Windows 11 на неподдерживаемый ПК дает возможность опробовать новейшие функции и улучшения новой ОС Microsoft даже на старом оборудовании. Однако крайне важно понимать сопутствующие риски, такие как потенциальные проблемы совместимости и отсутствие официальной поддержки. Тщательно следуя изложенным шагам и принимая необходимые меры предосторожности, вы сможете успешно запустить Windows 11 на своем компьютере.
Присоединение к онлайн-форумам и отслеживание последних изменений может быть невероятно полезным. Если вы авантюрный тип, который любит возиться с технологиями, этот процесс установки может быть как опытом обучения, так и способом получить больше жизни от вашего существующего оборудования.
Независимо от того, мотивирует ли вас любопытство или необходимость, установка Windows 11 на неподдерживаемый ПК — это стоящая задача. Так почему бы не попробовать?
Программы для Windows, мобильные приложения, игры - ВСЁ БЕСПЛАТНО, в нашем закрытом телеграмм канале - Подписывайтесь:)