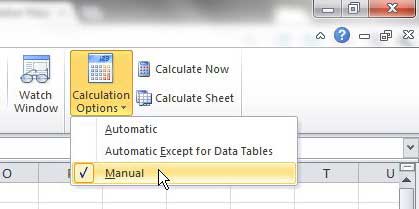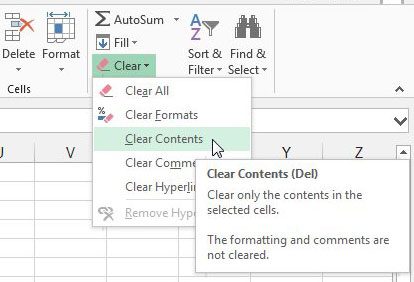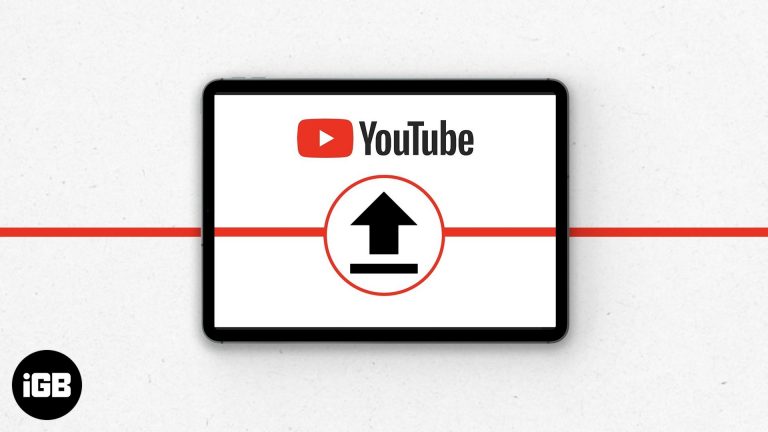Как установить Windows 11 на новый ПК: пошаговое руководство
Установка Windows 11 на новый ПК — задача, которая звучит сложно, но на самом деле она довольно проста, если разбить ее на простые шаги. Вам понадобится USB-накопитель, установочный носитель Windows 11 и немного терпения. Выполнив несколько ключевых шагов, вы сможете запустить свой новый ПК с Windows 11 в кратчайшие сроки.
Пошаговое руководство по установке Windows 11 на новый ПК
Эти шаги проведут вас через весь процесс, от подготовки USB-накопителя до завершения установки Windows 11 на новый ПК.
Шаг 1: Создайте установочный USB-накопитель Windows 11
Перейдите на официальный сайт Microsoft, загрузите установочный носитель Windows 11 и следуйте инструкциям по созданию загрузочного USB-накопителя.
Этот шаг гарантирует наличие на USB-накопителе необходимых установочных файлов, которые понадобятся вам для загрузки нового ПК и установки Windows 11. Убедитесь, что ваш USB-накопитель имеет размер не менее 8 ГБ и пуст, так как этот процесс приведет к удалению его содержимого.
Программы для Windows, мобильные приложения, игры - ВСЁ БЕСПЛАТНО, в нашем закрытом телеграмм канале - Подписывайтесь:)
Шаг 2: Подключите USB-накопитель к новому ПК.
Вставьте USB-накопитель в свободный USB-порт вашего нового ПК.
Это действие позволяет вашему новому ПК распознать загрузочный USB-накопитель. Он вам понадобится для запуска процесса установки при включении ПК.
Шаг 3: Загрузка с USB-накопителя
Перезагрузите компьютер и войдите в настройки BIOS/UEFI (обычно нажатием определенной клавиши, например F2, F12, Delete или Esc во время запуска), затем выберите USB-накопитель в качестве основного загрузочного устройства.
Загружаясь с USB-накопителя, вы сообщаете своему ПК, что нужно запустить программу установки с USB-накопителя, а не с обычного жесткого диска. Это имеет решающее значение для установки новой операционной системы.
Шаг 4: Запуск установки Windows
Как только ваш ПК загрузится с USB-накопителя, вы увидите экран установки Windows 11. Нажмите «Установить сейчас», чтобы начать процесс установки.
Этот шаг запускает программу установки, в которой вы будете следовать инструкциям на экране. Убедитесь, что у вас есть ключ продукта Windows 11 под рукой, если он будет запрошен.
Шаг 5: Следуйте инструкциям по установке
Завершите установку, следуя инструкциям на экране. Вам нужно будет выбрать язык, часовой пояс и раскладку клавиатуры, а также выбрать место установки Windows 11.
Эти подсказки помогут вам настроить установку в соответствии с вашими потребностями. На этом этапе вы также разобьете жесткий диск на разделы и настроите свою основную учетную запись Windows.
После завершения установки ваш компьютер перезагрузится, и вы увидите экран приветствия Windows 11. Оттуда вы можете настроить свою учетную запись пользователя, персонализировать настройки и начать использовать новую операционную систему.
Советы по установке Windows 11 на новый ПК
- Регулярно обновляйте драйверы: Убедитесь, что у вас установлены последние версии драйверов для вашего оборудования, так как это может предотвратить проблемы совместимости.
- Резервное копирование важных данных: Всегда создавайте резервные копии всех важных данных перед началом установки, чтобы избежать потери файлов.
- Проверьте системные требования: Убедитесь, что ваш ПК соответствует минимальным системным требованиям для Windows 11, чтобы избежать проблем с установкой.
- Интернет-соединение: Обеспечьте стабильное подключение к Интернету для загрузки обновлений и необходимых драйверов во время установки.
- Ключ продукта: Сохраните ключ продукта Windows 11 под рукой, так как он может вам понадобиться в процессе установки.
Часто задаваемые вопросы
Каковы минимальные системные требования для Windows 11?
Для установки Windows 11 ваш ПК должен иметь совместимый 64-разрядный процессор, 4 ГБ оперативной памяти, 64 ГБ встроенной памяти, TPM версии 2.0 и функцию безопасной загрузки.
Могу ли я обновиться с Windows 10 до Windows 11?
Да, вы можете обновиться с Windows 10 до Windows 11, если ваш ПК соответствует системным требованиям. Вы можете сделать это через Центр обновления Windows или с помощью установочного носителя.
Сколько времени занимает процесс установки?
Процесс установки может занять от 20 минут до часа в зависимости от вашего оборудования и скорости интернета.
Нужно ли мне подключение к Интернету для установки Windows 11?
Хотя вы можете начать установку без подключения к Интернету, оно вам понадобится для загрузки обновлений и драйверов во время и после установки.
Что делать, если установка не удалась?
Если установка не удалась, проверьте сообщение об ошибке на наличие подсказок. Убедитесь, что ваш ПК соответствует системным требованиям, ваш USB-накопитель создан правильно, и повторите попытку. Если проблемы сохраняются, обратитесь к ресурсам поддержки Microsoft.
Краткое содержание
- Создайте установочный USB-накопитель Windows 11.
- Подключите USB-накопитель к новому ПК.
- Загрузитесь с USB-накопителя.
- Запустите программу установки Windows.
- Следуйте инструкциям по установке.
Заключение
Установка Windows 11 на новый ПК не обязательно должна быть сложной задачей. При правильной подготовке и выполнении описанных шагов вы обнаружите, что это управляемый процесс. Дважды проверьте, что ваш ПК соответствует всем системным требованиям и что у вас стабильное подключение к Интернету, чтобы установка прошла гладко.
Не забудьте сделать резервную копию важных данных и обновить драйверы. Это не только поможет во время установки, но и обеспечит эффективную работу вашего ПК после нее. Если у вас возникнут какие-либо проблемы, не стесняйтесь искать дополнительные ресурсы или просить помощи на форумах.
Теперь, когда вы знаете, как установить Windows 11 на новый ПК, зачем ждать? Погрузитесь в процесс и дайте своему новому компьютеру мощную, стильную операционную систему, которую он заслуживает!
Программы для Windows, мобильные приложения, игры - ВСЁ БЕСПЛАТНО, в нашем закрытом телеграмм канале - Подписывайтесь:)