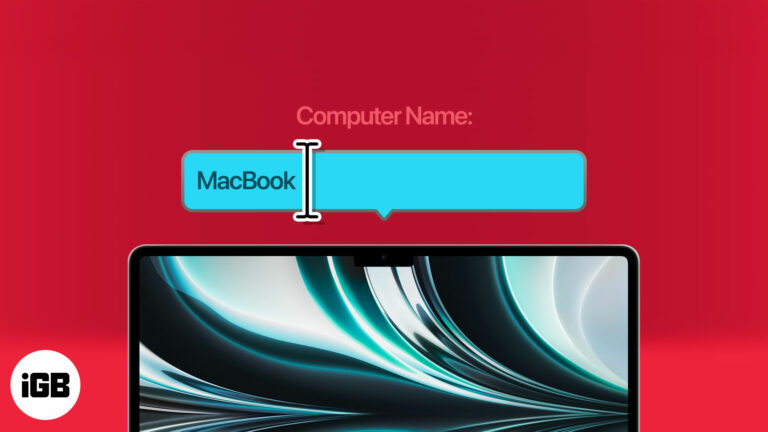Как установить Windows 11 на новый ПК: пошаговое руководство
Если вы только что собрали новый ПК и хотите его запустить, то следующим большим шагом станет установка Windows 11. Вам понадобится USB-накопитель с объемом памяти не менее 8 ГБ, действующая лицензия Windows 11 и немного терпения. Выполните следующие действия, чтобы подготовить свой новый компьютер к работе.
Как установить Windows 11 на новый ПК
Эти шаги проведут вас через процесс установки Windows 11 на ваш новый ПК. Тщательно следуйте им, чтобы обеспечить беспроблемный процесс установки.
Шаг 1: Создайте установочный носитель Windows 11
Вставьте USB-накопитель в другой работающий ПК и загрузите средство установки Windows 11 с веб-сайта Microsoft.
Получив инструмент, запустите его и следуйте инструкциям, чтобы создать загрузочный USB-накопитель с установочными файлами Windows 11. Этот процесс может занять некоторое время, поэтому перекусите или посмотрите любимое шоу!
Программы для Windows, мобильные приложения, игры - ВСЁ БЕСПЛАТНО, в нашем закрытом телеграмм канале - Подписывайтесь:)
Шаг 2: Загрузка с USB-накопителя
Подключите USB-накопитель к новому ПК и перезагрузите его. Войдите в BIOS/UEFI, нажав назначенную клавишу (часто Delete, F2 или Esc) во время загрузки.
В настройках BIOS/UEFI установите USB-накопитель в качестве основного загрузочного устройства. Сохраните настройки и выйдите. Теперь ваш ПК должен загрузиться с USB-накопителя и начать процесс установки Windows 11.
Шаг 3: Начните установку Windows 11
После загрузки ПК с USB-накопителя вы увидите экран установки Windows. Нажмите «Далее», а затем «Установить сейчас».
Вам будет предложено ввести ключ продукта Windows 11. Если у вас его еще нет, вы можете выбрать «У меня нет ключа продукта» и продолжить. Вы можете ввести ключ позже. Выберите версию Windows и согласитесь с условиями лицензии, чтобы продолжить.
Шаг 4: Выберите тип установки
Вам нужно будет выбрать между установкой «Обновление» и «Выборочная». Выберите «Выборочная», чтобы установить Windows 11 на новый диск.
Выберите раздел, на который вы хотите установить Windows 11. Если у вас несколько разделов, убедитесь, что выбрали правильный. Вы также можете удалять разделы и создавать новые по мере необходимости.
Шаг 5: Завершение установки
Windows 11 начнет копирование файлов и установку. Этот процесс может занять некоторое время, и ваш компьютер будет перезагружен несколько раз.
После завершения установки вам нужно будет пройти начальный процесс настройки, где вы настроите свою учетную запись пользователя, подключитесь к Wi-Fi и настроите параметры. Следуйте инструкциям на экране, чтобы завершить настройку.
После завершения установки на вашем новом ПК загрузится Windows 11, и вы сможете приступить к установке любимых приложений и переносу файлов.
Советы по установке Windows 11 на новый ПК
- Перед началом процесса установки убедитесь, что ваш новый ПК соответствует минимальным системным требованиям для Windows 11.
- Сделайте резервную копию всех важных файлов на USB-накопителе, так как создание установочного носителя приведет к удалению его содержимого.
- Держите ключ продукта Windows 11 под рукой, так как он понадобится вам во время или после процесса установки.
- Перед началом установки убедитесь, что все новые компоненты оборудования правильно подключены и распознаны BIOS/UEFI.
- Если у вас возникнут какие-либо проблемы, посетите веб-сайт поддержки Microsoft или форумы для получения советов по устранению неполадок.
Часто задаваемые вопросы
Каковы минимальные системные требования для Windows 11?
Для Windows 11 требуется совместимый 64-разрядный процессор, 4 ГБ оперативной памяти, 64 ГБ встроенной памяти, видеокарта, совместимая с DirectX 12, и дисплей с диагональю более 9 дюймов и разрешением HD.
Могу ли я установить Windows 11 без ключа продукта?
Да, вы можете установить Windows 11 без ключа продукта и ввести его позже. Однако некоторые функции могут быть ограничены, пока вы не активируете свою копию.
Что делать, если мой компьютер не загружается с USB-накопителя?
Убедитесь, что USB-накопитель установлен как основное загрузочное устройство в BIOS/UEFI. Вам также может потребоваться отключить безопасную загрузку или включить режим устаревшей загрузки.
Как создать разделы во время установки?
Во время установки выберите опцию «Выборочная» установка. Там вы можете удалить существующие разделы и создать новые на основе ваших требований.
Что делать, если во время установки возникнет ошибка?
Распространенные ошибки часто можно устранить, проверив соединения оборудования, убедившись в совместимости всех компонентов или обратившись на сайт поддержки Microsoft.
Краткое содержание
- Создайте установочный носитель Windows 11.
- Загрузитесь с USB-накопителя.
- Начните установку Windows 11.
- Выберите тип установки.
- Полная установка.
Заключение
Вот и все! Установка Windows 11 на новый ПК может поначалу показаться сложной задачей, но, следуя этим шагам, вы сможете быстро настроить и запустить свой компьютер.
Не забудьте дважды проверить все подключения оборудования и убедиться, что ваша система соответствует требованиям, прежде чем приступать к работе. Если у вас возникнут какие-либо трудности, ресурсы поддержки Microsoft находятся всего в одном клике.
После завершения установки вы можете приступить к настройке новой конфигурации, установке необходимого программного обеспечения и использованию новейших функций Windows 11. Удачной работы за компьютером!
Программы для Windows, мобильные приложения, игры - ВСЁ БЕСПЛАТНО, в нашем закрытом телеграмм канале - Подписывайтесь:)