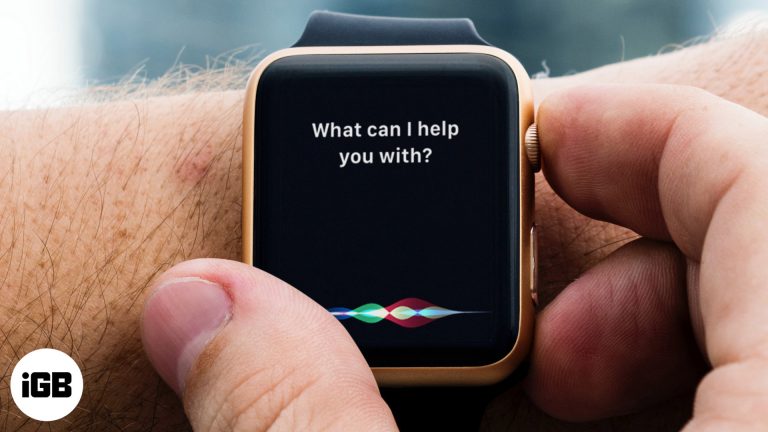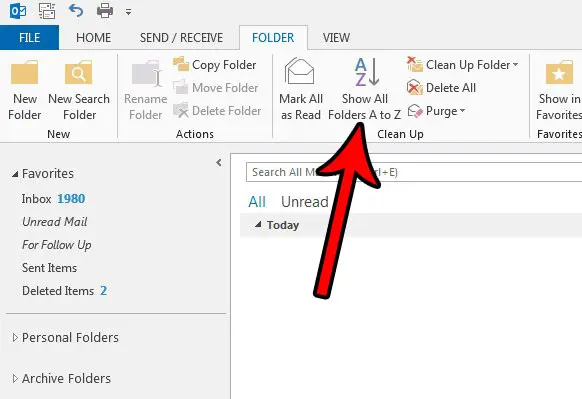Как установить Windows 11: пошаговое руководство для начинающих
Установка Windows 11 довольно проста, если следовать нескольким простым шагам. Вам нужно будет загрузить установочные файлы, подготовить USB-накопитель, если необходимо, и следовать инструкциям на экране в процессе установки. Немного терпения, и ваша новая операционная система будет запущена и запущена в кратчайшие сроки.
Как установить Windows 11
Давайте рассмотрим пошаговый процесс установки Windows 11. Это руководство поможет вам установить Windows 11 на ваш компьютер, независимо от того, обновляете ли вы предыдущую версию или выполняете чистую установку.
Шаг 1: Проверьте системные требования
Убедитесь, что ваш компьютер соответствует минимальным системным требованиям Windows 11.
Microsoft установила особые требования для Windows 11, включая совместимый 64-разрядный процессор, 4 ГБ оперативной памяти и 64 ГБ хранилища, среди прочего. Крайне важно убедиться, что ваша машина соответствует этим требованиям, прежде чем продолжить.
Программы для Windows, мобильные приложения, игры - ВСЁ БЕСПЛАТНО, в нашем закрытом телеграмм канале - Подписывайтесь:)
Шаг 2: Создайте резервную копию данных
Сохраните резервную копию всех важных файлов и данных на внешнем диске или в облачном хранилище.
Резервное копирование данных — это страховочная сетка. Если что-то пойдет не так во время установки, вы не потеряете важные файлы. Думайте об этом как о страховке для вашей цифровой жизни.
Шаг 3: Загрузите установочный носитель Windows 11
Посетите официальный сайт Microsoft, чтобы загрузить установочный носитель Windows 11.
Microsoft предоставляет инструмент под названием Media Creation Tool, который вы можете использовать для загрузки установочных файлов. Этот инструмент проведет вас через весь процесс и поможет вам создать загрузочный USB-накопитель, если это необходимо.
Шаг 4: Создайте загрузочный USB-накопитель
Используйте Media Creation Tool для создания загрузочного USB-накопителя, если вы выполняете чистую установку.
Наличие загрузочного USB-накопителя гарантирует, что вы сможете установить Windows 11, даже если ваша текущая операционная система не загружается. Это как иметь волшебный ключ, который открывает дверь в вашу новую ОС.
Шаг 5: Перезагрузите компьютер и загрузитесь с USB-накопителя.
Вставьте USB-накопитель и перезагрузите компьютер, затем нажмите необходимую клавишу для загрузки с USB-накопителя.
Этот шаг включает доступ к меню загрузки вашего компьютера, что обычно требует нажатия клавиши F12, Esc или Del при запуске компьютера. Когда вы окажетесь в меню загрузки, выберите USB-накопитель, чтобы начать установку.
Шаг 6: Следуйте инструкциям на экране
Следуйте инструкциям по установке Windows 11.
Процесс установки в основном автоматизирован. Вам будет предложено выбрать язык, время и настройки клавиатуры, а затем нажать «Установить сейчас». После этого следуйте инструкциям, чтобы завершить установку.
Шаг 7: Активируйте Windows 11
Активируйте Windows 11, используя ключ продукта.
Вам понадобится действительный ключ продукта для активации Windows 11. Если вы обновляетесь с Windows 10, ваш существующий ключ должен работать. Введите его при появлении запроса во время настройки или после установки через меню «Параметры».
После выполнения этих шагов Windows 11 будет установлена на вашем компьютере. Вы пройдете начальную настройку, где настроите свои предпочтения, войдете в свою учетную запись Microsoft и установите обновления. После этого вас встретит новый интерфейс Windows 11, готовый к использованию.
Советы по установке Windows 11
Вот несколько дополнительных советов, которые помогут обеспечить бесперебойную установку Windows 11:
- Во избежание проблем с совместимостью убедитесь, что BIOS вашего ПК обновлен.
- Перед началом установки отключите все сторонние антивирусные программы, чтобы избежать конфликтов.
- Убедитесь, что ваше интернет-соединение стабильно, особенно если вы загружаете установочные файлы напрямую.
- Сохраните ключ продукта под рукой для активации.
- Будьте терпеливы: процесс установки может занять некоторое время, особенно если вы переходите со старой ОС.
Часто задаваемые вопросы
Каковы минимальные системные требования для Windows 11?
Вашему ПК необходим совместимый 64-битный процессор, 4 ГБ оперативной памяти и 64 ГБ памяти, среди прочих требований. Проверьте веб-сайт Microsoft для полного списка.
Могу ли я выполнить обновление напрямую с Windows 10 до Windows 11?
Да, если ваш ПК соответствует системным требованиям, вы можете выполнить обновление напрямую через Центр обновления Windows.
Нужен ли мне ключ продукта для установки Windows 11?
Да, для активации Windows 11 вам понадобится действительный ключ продукта. Если вы обновляетесь, ваш ключ Windows 10 должен подойти.
Сколько времени занимает процесс установки?
Общее время может варьироваться от 30 минут до нескольких часов в зависимости от вашей системы и метода установки.
Что делать, если установка не удалась?
Если установка не удалась, проверьте наличие сообщений об ошибках, убедитесь, что ваше оборудование соответствует требованиям, и рассмотрите возможность обращения за помощью в службу поддержки Microsoft.
Краткое содержание
- Проверьте системные требования.
- Сделайте резервную копию своих данных.
- Загрузите установочный носитель Windows 11.
- Создайте загрузочный USB-накопитель.
- Перезагрузите компьютер и загрузитесь с USB-накопителя.
- Следуйте инструкциям на экране.
- Активируйте Windows 11.
Заключение
Установка Windows 11 может показаться сложной, но с небольшой подготовкой и терпением она вполне осуществима. Всегда помните о необходимости сначала проверить системные требования и сделать резервную копию данных. Выполнение описанных шагов поможет вам избежать распространенных ошибок и обеспечить бесперебойную работу новой операционной системы.
Windows 11 предлагает множество новых функций и улучшений, что делает обновление стоящим усилий. От расширенных мер безопасности до элегантного современного интерфейса, он разработан для удовлетворения потребностей современных пользователей. Если вы еще этого не сделали, рассмотрите возможность сделать решительный шаг и испытать все, что может предложить Windows 11.
Для дальнейшего чтения вы можете посетить официальную страницу поддержки Microsoft, которая предлагает подробные руководства и советы по устранению неполадок. Так чего же вы ждете? Погрузитесь в будущее с Windows 11!
Программы для Windows, мобильные приложения, игры - ВСЁ БЕСПЛАТНО, в нашем закрытом телеграмм канале - Подписывайтесь:)