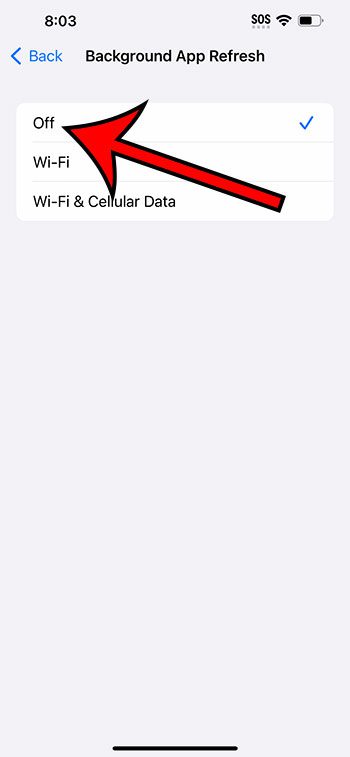Как установить Windows 11 с USB-накопителя: пошаговое руководство для начинающих
Установка Windows 11 с USB-накопителя — простой процесс. Вам понадобится USB-накопитель объемом не менее 8 ГБ, ISO-файл Windows 11 и немного терпения. Сначала загрузите ISO-файл Windows 11 и создайте загрузочный USB-накопитель. Затем перезагрузите компьютер, загрузитесь с USB-накопителя и следуйте инструкциям на экране, чтобы завершить установку.
Как установить Windows 11 с USB-накопителя
Это руководство проведет вас через каждый шаг успешной установки Windows 11 с помощью USB-накопителя.
Шаг 1: Загрузите ISO-образ Windows 11
Посетите официальный сайт Microsoft и загрузите ISO-файл Windows 11.
Убедитесь, что вы загружаете правильную версию Windows 11, которая соответствует спецификациям вашей системы. Это будет большой файл, поэтому его загрузка может занять некоторое время в зависимости от скорости вашего интернета.
Программы для Windows, мобильные приложения, игры - ВСЁ БЕСПЛАТНО, в нашем закрытом телеграмм канале - Подписывайтесь:)
Шаг 2: Создайте загрузочный USB-накопитель
Используйте программное обеспечение, например Rufus, для создания загрузочного USB-накопителя с ISO-файлом Windows 11.
Rufus — это бесплатный инструмент, который упрощает создание загрузочного USB-накопителя. Откройте Rufus, выберите USB-накопитель, выберите ISO-файл Windows 11 и нажмите «Пуск». Этот процесс сотрет все данные на USB-накопителе, поэтому убедитесь, что у вас есть резервные копии всех важных файлов.
Шаг 3: Перезагрузите компьютер.
Перезагрузите компьютер и войдите в настройки BIOS/UEFI, чтобы изменить порядок загрузки.
Обычно вы можете войти в BIOS/UEFI, нажав клавишу F2, F12 или DEL во время загрузки. Найдите раздел порядка загрузки и установите USB-накопитель в качестве первого загрузочного устройства. Сохраните изменения и выйдите.
Шаг 4: Загрузка с USB-накопителя
Ваш компьютер загрузится с USB-накопителя и начнется процесс установки Windows 11.
Вы увидите логотип Windows и приглашение начать установку. Следуйте инструкциям на экране, которые помогут вам выбрать язык, время и настройки клавиатуры.
Шаг 5: Установка Windows 11
Следуйте инструкциям на экране, чтобы установить Windows 11 на свой компьютер.
Выберите «Установить сейчас» и введите ключ продукта, если будет предложено. Вам также необходимо согласиться с условиями. Выберите вариант выборочной установки, чтобы выбрать диск, на который вы хотите установить Windows 11.
После выполнения этих шагов ваш компьютер перезагрузится и продолжит установку Windows 11. Вам нужно будет настроить некоторые параметры, например, пользовательские настройки, после чего вы будете готовы к новой установке Windows 11.
Советы по установке Windows 11 с USB-накопителя
- Прежде чем сделать USB-накопитель загрузочным, убедитесь, что он пуст или вы сделали резервную копию всех важных файлов.
- Сохраните копию ключа продукта под рукой на случай, если он понадобится во время установки.
- Убедитесь, что ваш компьютер соответствует минимальным системным требованиям для Windows 11.
- Отключите другие USB-устройства, чтобы избежать путаницы в процессе загрузки.
- Имейте надежное подключение к Интернету для получения обновлений и драйверов после установки.
Часто задаваемые вопросы
Каковы минимальные системные требования для Windows 11?
Помимо прочего, вашему ПК необходим совместимый 64-разрядный процессор, 4 ГБ оперативной памяти и 64 ГБ встроенной памяти.
Могу ли я установить Windows 11 на Mac?
Да, вы можете использовать Boot Camp или программное обеспечение виртуализации для установки Windows 11 на Mac.
Нужен ли мне ключ продукта для установки Windows 11?
Вы можете установить Windows 11 без ключа продукта, но он вам понадобится для активации.
Как узнать, совместим ли мой компьютер с Windows 11?
Для проверки совместимости используйте инструмент PC Health Check, предоставленный Microsoft.
Могу ли я вернуться к Windows 10 после установки Windows 11?
Да, вы можете вернуться к Windows 10 в течение 10 дней, используя параметры восстановления в настройках.
Краткое содержание
- Загрузите ISO-образ Windows 11.
- Создайте загрузочный USB-накопитель.
- Перезагрузите компьютер.
- Загрузитесь с USB-накопителя.
- Установите Windows 11.
Заключение
Установка Windows 11 с USB-накопителя может показаться немного сложной на первый взгляд, но как только вы разобьете ее на простые шаги, она станет вполне управляемой. Помните, что главное — это подготовка. Убедитесь, что ваш USB-накопитель готов, ваш компьютер соответствует системным требованиям, и у вас есть все необходимые инструменты в вашем распоряжении. Новые функции и улучшения производительности в Windows 11 оправдывают обновление.
Итак, хватайте свой USB-накопитель и начинайте! Если у вас возникнут какие-либо неполадки, не стесняйтесь обращаться к этому руководству. Удачной установки и добро пожаловать в мир Windows 11!
Программы для Windows, мобильные приложения, игры - ВСЁ БЕСПЛАТНО, в нашем закрытом телеграмм канале - Подписывайтесь:)