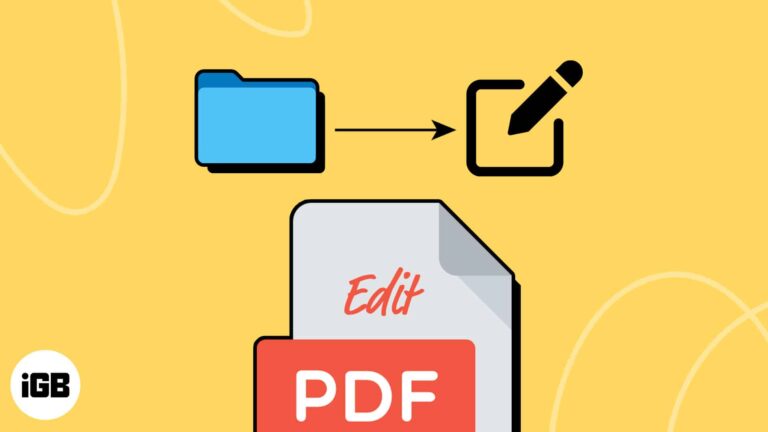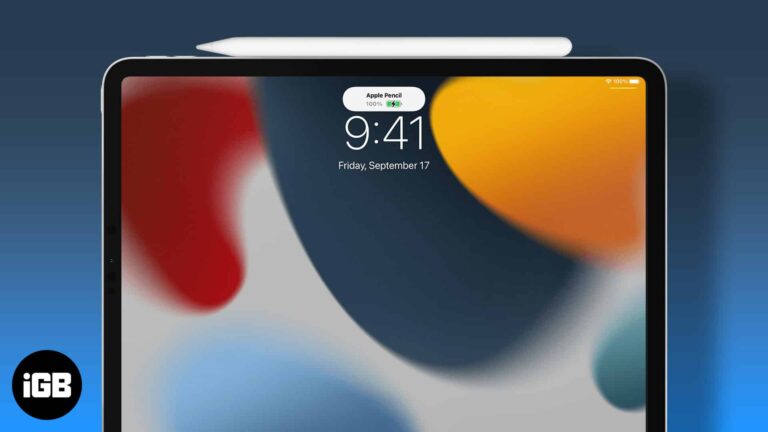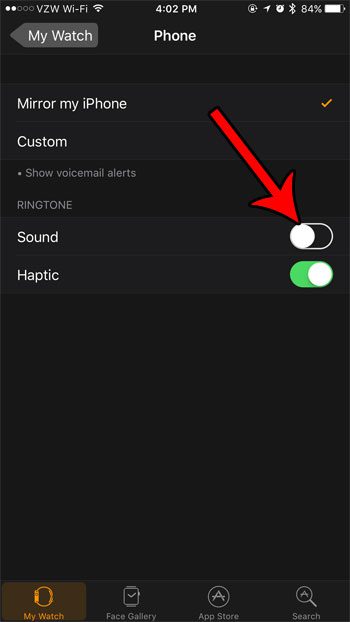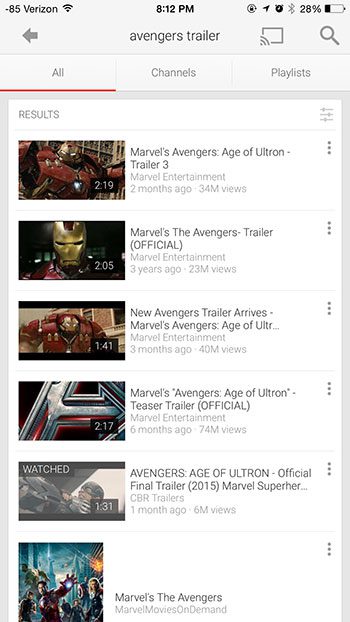Как установить WSL в Windows 11: пошаговое руководство для начинающих
Установка подсистемы Windows для Linux (WSL) на Windows 11 проста и открывает целый мир возможностей для разработчиков и технических энтузиастов. Следуйте этому руководству, чтобы включить WSL и запустить среду Linux на вашем компьютере с Windows 11.
Пошаговое руководство по установке WSL в Windows 11
Давайте рассмотрим, как установить WSL в Windows 11. К концу этих шагов у вас будет рабочая среда Linux, интегрированная в вашу систему Windows.
Шаг 1: Откройте Windows PowerShell от имени администратора.
Щелкните правой кнопкой мыши кнопку «Пуск» и выберите «Windows PowerShell (администратор)».
Крайне важно открыть PowerShell от имени администратора, поскольку для включения и установки WSL вам понадобятся повышенные права.
Программы для Windows, мобильные приложения, игры - ВСЁ БЕСПЛАТНО, в нашем закрытом телеграмм канале - Подписывайтесь:)
Шаг 2: Включите функцию WSL
Введите wsl –install в окне PowerShell и нажмите Enter.
Эта команда включает функцию Windows Subsystem for Linux и устанавливает дистрибутив Linux по умолчанию. Загрузка и настройка всего займет некоторое время. Здесь главное — терпение!
Шаг 3: Перезагрузите компьютер.
После завершения установки появится запрос на перезагрузку. Перезагрузите компьютер.
Перезапуск гарантирует, что все изменения вступят в силу. Это обязательно, так что не пропускайте этот шаг!
Шаг 4: Настройка дистрибутива Linux
После перезагрузки компьютера появится окно для настройки дистрибутива Linux. Следуйте инструкциям на экране, чтобы завершить настройку.
Настройка вашего дистрибутива Linux включает создание учетной записи пользователя и пароля для вашей среды Linux. Этот шаг персонализирует вашу настройку Linux.
Шаг 5: Обновите свой дистрибутив Linux
После настройки обновите свой дистрибутив Linux, открыв терминал Linux и введя sudo apt update && sudo apt upgrade.
Обновление гарантирует наличие у вас новейшего программного обеспечения и исправлений безопасности. Это сохраняет вашу среду безопасной и актуальной.
После выполнения этих шагов ваша система Windows 11 будет иметь полностью функциональную среду Linux, готовую к использованию.
Советы по установке WSL в Windows 11
- Убедитесь, что ваша Windows 11 обновлена до последней версии, чтобы избежать проблем с совместимостью.
- Настройте свою среду Linux, используя различные дистрибутивы, доступные в Microsoft Store.
- Используйте команду wsl –list –online, чтобы увидеть все доступные дистрибутивы Linux.
- Используйте wsl –set-version 2 для обновления вашего дистрибутива Linux до WSL 2, который обеспечивает более высокую производительность.
- Используйте интеграцию WSL с VS Code для более удобной разработки.
Часто задаваемые вопросы
Что такое WSL?
WSL означает подсистему Windows для Linux, которая позволяет запускать среду Linux непосредственно в Windows без виртуальной машины.
Могу ли я установить несколько дистрибутивов Linux?
Да, вы можете установить несколько дистрибутивов и переключаться между ними по мере необходимости.
Подходит ли WSL для разработки?
Безусловно! WSL идеально подходит для разработки, поскольку позволяет запускать инструменты и программное обеспечение Linux непосредственно в Windows.
Сколько места на диске требуется WSL?
Установка может занять несколько ГБ в зависимости от дистрибутива Linux и дополнительного программного обеспечения, которое вы устанавливаете.
Могу ли я получить доступ к файлам Windows из WSL?
Да, вы можете получить доступ к файлам Windows через каталог /mnt в вашей среде Linux.
Краткое содержание
- Откройте Windows PowerShell от имени администратора.
- Включите функцию WSL.
- Перезагрузите компьютер.
- Настройте дистрибутив Linux.
- Обновите свой дистрибутив Linux.
Заключение
Установка WSL на Windows 11 обеспечивает мощный способ использования возможностей как Windows, так и Linux. Независимо от того, являетесь ли вы разработчиком, системным администратором или просто любителем возиться с новыми технологиями, WSL предоставляет вам универсальную платформу для работы.
Выполнив эти простые шаги, вы сможете погрузиться в мир Linux, не покидая комфортной среды Windows. Кроме того, благодаря интеграции таких инструментов, как VS Code, ваша производительность может значительно возрасти. Так чего же вы ждете? Начните изучать бесконечные возможности, которые может предложить WSL в Windows 11. Счастливого кодирования!
Программы для Windows, мобильные приложения, игры - ВСЁ БЕСПЛАТНО, в нашем закрытом телеграмм канале - Подписывайтесь:)